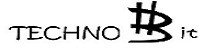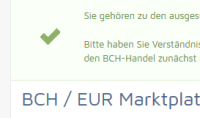400 GHs HEX4M – BA Minion Technobit Miner
Dieser Beitrag wurde 10183 mal angezeigt.
heute hat mich der 400 GHs Miner HEX4M – BA Minion von Technobit erreicht.
Mit diesem Miner ist es euch möglich alle SHA256 Coins, also z.b. Bitcoin, Terracoin etc. zu minen.
Leider kam dieser mit nur einem großen Lüfter, einem Flachen, der unterhalb des Boards gestellt wird.
Leider ist dieser auch recht laut. Zwar nicht so laut wie der vom 260GH Miner, der lauter ist als ein Staubsauger.
Allerdings ist er ebenfalls nur sehr bedingt Wohnzimmer geeignet. GGf. kann man den großen Lüfter durch leisere ersetzen.
Nicht mitgeliefert werden die Lüfter bzw. Kühler für die BA Minion Chips.
Hier kann man die empfohlenen Freezer 7 PRO nehmen. Diese lassen sich schnell und einfach montieren und sind für „kleines Geld“ in Deutschland/Österreich oder der Schweiz zu bekommen.
Falls Ihr Hilfe bei der Installation des Raspberry Pi oder des BananaPi benötigt, schreibt mich einfach per Kontaktformular an.
Weitere Infos findet ihr dazu hier im Bitcointalk Forum. (~ 35 Euro für ein Image.)
Weitere Bilder des Miners findet ihr hier.
Kommen wir zur Installation.
Ich habe das Board nun unter Windows, Raspberry Pi und dem neuen Banana Pi ausprobiert.
Unter Windows und dem Banana Pi läuft der CGMiner stabil. Unter dem Raspberry Pi schmiert der CGMiner ständig ab. Das hängt wohl damit zusammen, das der eingesetzte CGMiner vom GIT Mainthread kommt. Und hier war es seit Version 3.1.1. das dieser ständig abgeschmiert ist. Dem ist nur Herr zu werden, wenn man den Watchdog sowie den MiniWatchdog nutzt.
Installation unter Windows
Um den HEXM unter Windows zu nutzen, benötigt ihr den HEXMiner von Technobit. Diesen findet ihr auf der Downloadseite von Technobit.
Benutzt die Version HEXminer v1.0.04
Unter Windows hat sich die Anleitung und Funktion nicht geändert. Ihr könnt ihr das schon vorhandene Tutorium nutzen.
Weiter unten findet ihr ein Konfigurationshinweis.
Installation auf dem Raspberry Pi

Um den Raspberry Pi zu nutzen, benötigen wir eine saubere Umgebung. Dazu findet ihr hier eine Anleitung. Das Betriebssystem ist Rasbian das auf Debian basiert.
Step 1
Nutzt die oben verlinkte Anleitung um euren Pi für die Installation bereit zu machen.
Step 2
Nachdem ihr euren Pi durch apt-get auf den neusten Stand gebracht habt, sollten ihr einmal neu starten.
apt-get update && apt-get upgrade -y rpi-update reboot
Wechselt nun in das Arbeitsverzeichnis und installiert den CGMiner:
cd /home/pi/ git clone https://github.com/ckolivas/cgminer.git cd cgminer wget -U 'Mozilla/5.0 (X11; U; Linux i686; en-US; rv:1.8.1.6) Gecko/20070802 SeaMonkey/1.1.4' https://sven-goessling.de/wp-content/uploads/2014/09/rev_45dbbb4cac091e41b0123fd211b6293436921681.patch git checkout 45dbbb4cac091e41b0123fd211b6293436921681 patch < rev_45dbbb4cac091e41b0123fd211b6293436921681.patch ./autogen.sh --enable-hexminerm make
Optional könnt ihr noch mehr Miner einschalten z.b. den HEX8 oder HEXa
--enable-hexminera --enable-hexminerc --enable-hexminerb --enable-hexmineru --enable-hexminer8
Herzlichen Glückwunsch der CGMiner ist nun schon mal installiert. 😉
Damit der Miner aber läuft, benötigt ihr noch eine Config File.
Diese könnt ihr unter /home/pi/cgminer.conf anlegen:
nano /home/pi/cgminer.conf
Ab hier könnt ihr zu der Konfiguration weiter unten switchen. Diese verhält sich bei beiden Pi’s gleich.
Installation auf dem Banana Pi
Um den Banana Pi als Miner zu nutzen, benötigen wir ein Betriebssystem. Am besten eins, mit dem wir uns schon auskennen und wissen das es stabil läuft.
Daher habe ich mich für Raspbian entschieden. Das läuft auf Debian Basis.Dieses könnt ihr hier runter laden: Raspbian für den BananaPi.
Step 1
Eine Installationsanleitung findet ihr hier.
Step 2
nachdem ihr Raspbian auf eine SD Karte gebracht habt, steckt ihr diese in den Banana Pi.
Falls ihr den Pi mit dem WLan betreiben möchtet, benötigt ihr das Debug Kabel für den ersten Start. Dies benötigt ihr um die WLan Daten im Pi zu hinterlegen, damit dieser such auch Automatisch mit eurem WLan verbindet.
Schließt dazu, wie in der Anleitung gezeigt das Debug Kabel an und startet den Pi wie in der Anleitung.
Auf der Download Seite findet ihr die Standard Login-Daten für das System (root/bananapi).
Loggt euch ein und gibt folgendes ein:
nano /etc/network/interfaces
Ändert diese nun ab:
auto lo
iface lo inet loopback
iface eth0 inet dhcp
auto wlan0
allow-hotplug wlan0
iface wlan0 inet dhcp
wpa-ssid "NetzwerkName"
wpa-psk "NetzwerkPW"
Hinterlegt euren Zugang und speichert die Daten beim verlassen mit Strg-X
anschließend macht ihr einen Reboot : „reboot“
Nachdem der Pi wieder online ist, loggt ihr euch ein und gebt „ifconfig“ ein.
Damit könnt ihr sehen, welche IP Adresse eurer Pi bekommen hat.
zum Beispiel:
eth0 Link encap:Ethernet HWaddr 22:c6:01:40:f1:b7
UP BROADCAST MULTICAST MTU:1500 Metric:1
RX packets:0 errors:0 dropped:0 overruns:0 frame:0
TX packets:4 errors:0 dropped:0 overruns:0 carrier:0
collisions:0 txqueuelen:1000
RX bytes:0 (0.0 B) TX bytes:580 (580.0 B)
Interrupt:117 Base address:0xc000
lo Link encap:Local Loopback
inet addr:127.0.0.1 Mask:255.0.0.0
inet6 addr: ::1/128 Scope:Host
UP LOOPBACK RUNNING MTU:16436 Metric:1
RX packets:0 errors:0 dropped:0 overruns:0 frame:0
TX packets:0 errors:0 dropped:0 overruns:0 carrier:0
collisions:0 txqueuelen:0
RX bytes:0 (0.0 B) TX bytes:0 (0.0 B)
tunl0 Link encap:IPIP Tunnel HWaddr
UP RUNNING NOARP MTU:1480 Metric:1
RX packets:0 errors:0 dropped:0 overruns:0 frame:0
TX packets:0 errors:0 dropped:0 overruns:0 carrier:0
collisions:0 txqueuelen:0
RX bytes:0 (0.0 B) TX bytes:0 (0.0 B)
wlan0 Link encap:Ethernet HWaddr 33:33:4c:1c:f0:bf
inet addr:192.168.0.2 Bcast:192.168.0.255 Mask:255.255.255.0
inet6 addr: 2a11:8109:16c0:2a54:4633:4cff:fe6c:f0bf/64 Scope:Global
inet6 addr: fe11::4633:4ccc:fe6c:f0bf/64 Scope:Link
UP BROADCAST RUNNING MULTICAST MTU:1500 Metric:1
RX packets:294781 errors:0 dropped:83352 overruns:0 frame:0
TX packets:105327 errors:0 dropped:0 overruns:0 carrier:0
collisions:0 txqueuelen:1000
RX bytes:415100116 (395.8 MiB) TX bytes:16880353 (16.0 MiB)
Nun seit ihr mit dem WLan verbunden und könnt mit Putty per SSH (Port 22) auf den Pi zugreifen.
Wenn ihr dies gemacht habt, könnt ihr das Debugkabel abziehen, lasst aber das MiniUSB-Kabel angeschlossen, sonst ist er aus 😉
Step 3
Damit wir den CGMiner auf dem BananaPi nutzen können, müssen wir den BananaPi erst mal auf den neusten Stand bringen:
apt-get update && apt-get upgrade -y
Der Pi wird nun auf den neusten Stand gebracht. Das kann ein paar Sek. dauern.
Nun könnt ihr alle benötigten Pakete installieren.
apt-get install dh-autoreconf libapr1 libaprutil1 libaprutil1-dbd-sqlite3 libaprutil1-ldap libonig2 libqdbm14 lsof curl libcurl3 libcurl3-dev libncurses-dev libudev-dev screen
Da nun alle Pakete installiert sind, die bei der Installation benötigt werden, können wir den CGMiner installieren:
cd /home/bananapi/ git clone https://github.com/ckolivas/cgminer.git cd cgminer wget -U 'Mozilla/5.0 (X11; U; Linux i686; en-US; rv:1.8.1.6) Gecko/20070802 SeaMonkey/1.1.4' https://sven-goessling.de/wp-content/uploads/2014/09/rev_45dbbb4cac091e41b0123fd211b6293436921681.patch git checkout 45dbbb4cac091e41b0123fd211b6293436921681 patch < rev_45dbbb4cac091e41b0123fd211b6293436921681.patch ./autogen.sh --enable-hexminerm make
Optional könnt ihr noch mehr Miner einschalten z.b. den HEX8 oder HEXa
--enable-hexminera --enable-hexminerc --enable-hexminerb --enable-hexmineru --enable-hexminer8
Herzlichen Glückwunsch der CGMiner ist nun schon mal installiert. 😉
Damit der Miner aber läuft, benötigt ihr noch eine Config File.
Diese könnt ihr unter /home/bananapi/cgminer.conf anlegen:
nano /home/bananapi/cgminer.conf
Ab hier könnt ihr zu der Konfiguration weiter unten switchen. Diese verhält sich bei beiden Pi’s gleich.
Konfiguration
Step 1
Hier könnt ihr nun alle Einstellungen hinterlegen. Für den HEXM sind folgende Einstellungen in der Config wichtig:
"hexminerm-options" : "4:1016", "hexminerm-voltage" : "805", "hexminerm-chip-mask" : "15", "hexminerm-hw-err-res" : "10", "hexminerm-nonce-timeout-secs" : "3", "hexminerm-pic-roll" : "90"
{
"pools" : [
{
"url" : "stratum+tcp://stratum.mining.eligius.st:3334",
"user" : "122aH1XgqetWJyfrdNcxd3kJY7DNaSrvMK_Spende",
"pass" : "x"
}
]
,
"api-listen" : true,
"api-mcast-port" : "4028",
"api-port" : "4028",
"expiry" : "120",
"failover-only" : true,
"hotplug" : "5",
"log" : "5",
"no-pool-disable" : true,
"queue" : "2",
"scan-time" : "60",
"worktime" : true,
"shares" : "0",
"kernel-path" : "/usr/local/bin",
"api-allow" : "0/0, W:127.0.0.1",
"hexminerb-voltage" : "1000",
"hexminerb-options" : "16:540",
"hexminer8-set-diff-to-one" : "0",
"hexminer8-chip-mask" : "255",
"hexminer8-voltage" : "900",
"hexminer8-options" : "8:240",
"set_default_to_8" : true,
"hexminerm-options" : "4:1016",
"hexminerm-voltage" : "805",
"hexminerm-chip-mask" : "15",
"hexminerm-hw-err-res" : "10",
"hexminerm-nonce-timeout-secs" : "3",
"hexminerm-pic-roll" : "90"
}
Falls Ihr Werte verändert, achten auf die Kommas und Gänsefüßchen. 😉
Speichert beim verlassen der Config mit „Strg-X“
Step 2
Da wir nun alles haben um den Miner zu starten, können wir nun eine Probe-Lauf machen:
screen -d -m -S cgminer /home/bananapi/cgminer/cgminer -c /home/bananapi/cgminer.conf
Um nun zu schauen ob der Miner etwas macht, könnt ihr mit screen in den Prozess schauen:
screen -x
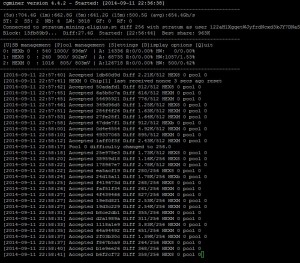
Ihr solltet nun eine Ausgabe des Miners bekommen. Falls nicht. Habt ihr etwas falsch gemacht und der Miner ist nicht startbereit.
Mit ALT-A + d könnt ihr den Miner wieder verlassen ohne den Prozess zu beenden.
Optional:
Damit der Miner direkt bei einem Neustart mit startet, könnt ihr in der /etc/rc.local den Miner mit starten lassen.
mit nano könnt ihr die Datei öffnen und die Datei editieren:
#!/bin/sh -e # # rc.local # # This script is executed at the end of each multiuser runlevel. # Make sure that the script will "exit 0" on success or any other # value on error. # # In order to enable or disable this script just change the execution # bits. # # By default this script does nothing. # Print the IP address _IP=$(hostname -I) || true if [ "$_IP" ]; then printf "My IP address is %s\n" "$_IP" fi screen -d -m -S cgminer /home/bananapi/cgminer/cgminer -c /home/bananapi/cgminer.conf exit 0
Nun könnt ihr den Miner per USB anschließen. Dieser wird per Hot-Plug direkt erkannt.
Herzlichen Glückwunsch! Dein Miner läuft! 😉
Falls dir das Tutorium gefallen und geholfen hat, würde ich mich freuen, wenn ihr auf meinen Einstellungen einige Zeit mint.
– Spende –
BTC: 1LvETe6uTP64hK3UR3oSAdzT5ZjLnttqBm
DEM: NWtFftChrx28mvYgqfopmDejxoHiZmAK7u
– BTC/Mining –
Pool: stratum.mining.eligius.st:3334
User: 122aH1XgqetWJyfrdNcxd3kJY7DNaSrvMK_Spende
Pass: egalo