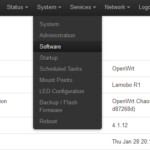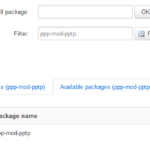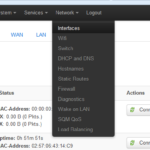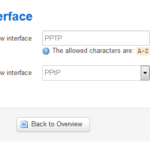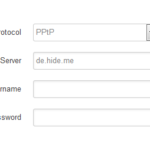OpenWRT, OpenVPN, PPTP + MultiWAN mit Hide.me
Dieser Beitrag wurde 72379 mal angezeigt.
Hy Leute!
es ist mal wieder soweit etwas über OpenWRT zu schreiben.
Ich habe mich in der letzten Zeit mit OpenWRT und VPN beschäftigt, da TOR doch recht langsam ist.
Zu meinem „entsetzen“ wird OpenVPN wohl bei meinem Provider gedrosselt.
Getestet habe ich dies, indem ich den Router einfach mal zu einem Kumpel mitgenommen habe, der einen anderen Provider hat.
Bei meinem Kumpel bekomme ich die vollen 50Mbit, bei meinem Provider (100Mbit) gerade einmal 10 – 20Mbit.
Also gerade einmal 10% von dem, was eigentlich drin sein sollte. Wenn ich wieder unverschlüsselt surfe, bekomme ich wieder die vollen 100Mbit.
Was sagt mir dies persönlich?
Der Provider geht wohl davon aus, das ich darüber P2P Anwendungen laufen lassen. Das mache ich jedoch nicht. Außer normale Newsseiten, Börsen, Amazon, Ebay, Raspberry Pi – Bastellseiten und co. zählen zum P2P Netzwerk. Nach einigen Recherchen im Internet, scheint einige Provider gezielt OpenVPN Verbindungen zu drosseln. Vielleicht betrifft dies nur das Hide.me Netz…. vielleicht aber auch generell alle VPN Anbieter mit OpenVPN.
Ob dies nun wirklich stimmt, kann ich nicht sagen. Ich hege jedoch die Annahme.
Nichts desto trotz, wenn ihr mit OpenWRT und VPN anfangen wollt, ist OpenVPN der beste Einstieg.
OpenWRT und OpenVPN
Als ersten VPN Anbieter nehme ich einen der sehr bekannten. Hide.me
Vergesst nicht, vorher ein Backup eures Images zu machen. Sicher ist Sicher.
Auf der Seite von Hide.me gibt es bereits ein Tutorium, dieses ist sehr ausführlich damit lässt sich das Netz erst mal nutzen.
Zusätzlich habe ich die Verschlüsselung erhöht.
Dazu habe 2 Werte in der /etc/config/openvpn geändert.
option port '53' option cipher 'AES-256-CBC'
Optional könnt ihr auch das Protokoll ändern.
option proto 'tcp'
Allerdings sehe ich hier keinen verbesserten Speed. Im Web habe ich jedoch gelesen das die Provider UDP drosseln.
Der Nachteil bei Hide.me ist, das ihr OpenVPN nur nutzen könnt, wenn ihr ein Premium Account kauft.
Keine Sorge, ihr könnt diesen 2 Wochen testen und innerhalb dieser Zeit fristlos kündigen.
Wenn ihr Interesse habt, und ihr fandet dieses Tutorium hilfreich, würde ich mich freuen, wenn ihr meinen Ref. Link benutzt.
Hide.me über PPTP
Eine einfachere Methode stellt da die Verbindung mit PPTP dar. Warum diese nicht direkt mit als Anleitung vorhanden ist, direkt von Hide.me ist mir ein Rätsel, wahrscheinlich weil sie zu einfach ist, dafür bekommt ihr nun hier die Anleitung. PPTP ist allerdings nicht das sicherste unter den VPN Verbindungen. Siehe dazu mehr auf Wikipedia. Ich würde auch gerne L2TP mit IPSEC nehmen, allerdings findet man dazu so gut wie garnichts im Internet, im Bezug auf OpenWRT. SSTP wäre auch noch eine gute Sache, da dort der Provider nicht mehr sehen kann, ob es sich um eine normale HTTPS Verbindung handelt oder VPN. Sollte also nicht gedrosselt werden.
Step 1.0
Loggt euch auf eurem OpenWRT Router ein, und geht auf System -> Software.
Klickt hier auf „Update lists“ um die neusten Updates zu laden.
Klickt nun etwas weiter unten auf den Reiter „Available packages“ und geht anschließend bei Filter dieses ein : „ppp-mod-pptp“ und auf „Find package“ klicken. Die Liste lädt nun neu und ihr könnt auf Install, bei dem Packet klicken.
Step 2.0
Wechselt nun unter Networks auf Interfaces. Hier klickt ihr auf „Add new Interface“.
Als Name nehmt ihr PPTP und als Protokoll wählt ihr PPTP und bestätigt mit „Submit“.
Ihr kommt nun auf die Seite wo ihr eure Hide.me Logindaten und einen VPN Server hinterlegen könnt.
z.b. „de.hide.me“ oder „nl.hide.me“ sowie euren User und Passwort, das ihr auf Hide.me festgelegt habt.
Step 2.1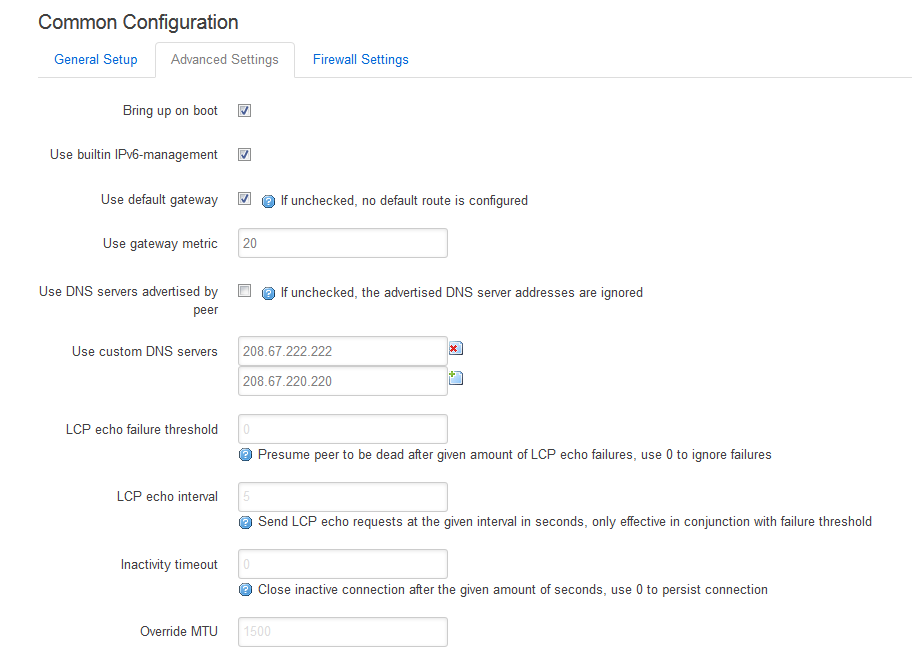
Wechselt nun den Reiter auf Advanced Settings.
Hier checkt ihr „Bring up on Boot“, „Use builtin IPv6-management“ und „Use default gateway“, sowie bei „Use gateway metric“ gebt ihr „10“ ein.
Ich habe vorsichtshalber hier noch einmal die OpenDNS Server hinterlegt:
208.67.222.222 208.67.220.220
Step 2.2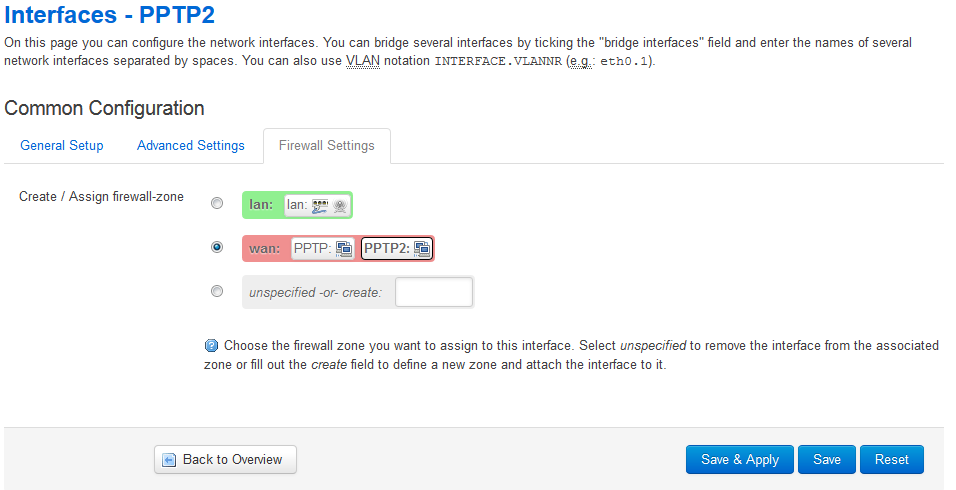
Wechselt nun auf Firewall Settings und wählt hier „wan“ aus und klickt anschließend auf „Save & Apply“. (Das sieht bei mir etwas anders aus, da ich es bereits fertig eingerichtet habe. Bei euch sollte hier noch „wan“ und „wan6“ stehen.)
Step 2.3
Klickt nun unter LAN auf Edit und fügt hier unter „Use custom DNS servers“ ebenfalls die beiden oben genannten OpenDNS Server ein und speichert mit „Save & Apply“
Step 3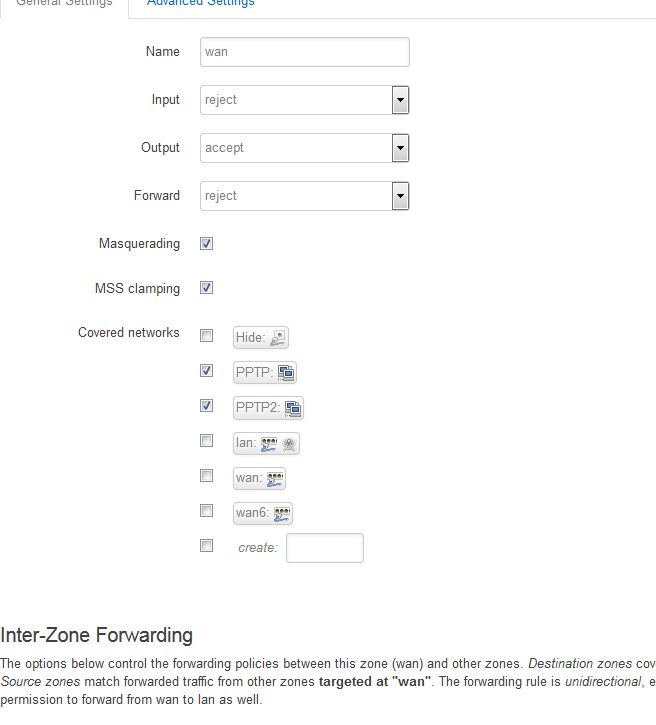
Wechselt nun unter Network auf Firewall.
Klickt hier bei wan auf Edit und nehmt unter Covered networks „wan“ und „wan6“ raus und nehmt „PPTP“ auf und klickt auf „Save & Apply“
Fertig mit PPTP
Damit seit ihr erstmal fertig mit PPTP. Startet den Router über System -> Reboot neu.
Euer Router sollte sich nun direkt bei Start mit dem VPN verbinden.
Mehrere PPTP Tunnel nutzen mit MultiWAN
Bei einigen Providern kann es sein, das diese gezielt VPN Verbindungen drosseln.
Bei meinem wird das bei OpenVPN, so wie es scheint, gemacht. Hier bekomme ich, trotz guter Hardware, gerade einmal 10-20Mbit. Wohl gemerkt bei einer 100MBit Leitung. Also gerade einmal 10% von der eigentlich versprochenen Leistung.
Bei PPTP sind es 50Mbit. Auch hier wird anscheint gedrosselt. Hierbei kann man sich allerdings etwas helfen, oder zumindest seinen Traffic auf 2 oder sogar 3 oder 4 PPTP Verbindungen aufteilen und so besser verschleiern. z.b. über „de.hide.me“, „nl.hide.me“ und „is.hide.me“
Damit wir dies über OpenWRT machen können, benötigen wir das Tool MultiWAN.
Im Build Chaos Claimer heißt dies „mwan3“ ansonsten „multiwan“.
Step 1
Sucht unter Software nach dem Packet „mwan3“ Es werden euch 2 Packete angezeigt die Ihr installieren müsst.
Wenn ihr dies gemacht habt, bekommt ihr unter Network einen neuen Eintrag mit Load Balancing
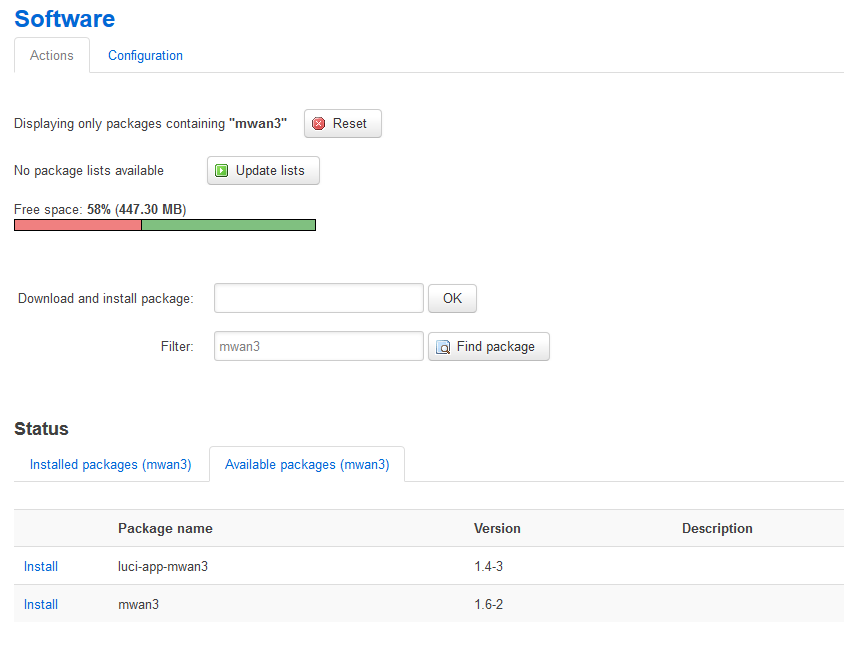 Step 2
Step 2
Wenn ihr nun auf Load Balancing geht, werdet ihr erst mal enttäuscht.
Alles Rot, das Tool kann nicht korrekt arbeiten. Was ist also hier los?
Als erstes benötigt ihr ein 2tes Interface. Richtet dies wie das oben beschriebene ein, mit dem Namen „PPTP2“. Der Name wird gleich in den Einstellungen für MultiWAN benötigt. Bei „Use gateway metric“ gebt ihr dieses mal „20“ ein. Sowie halt andere Logindaten. Erstellt euch dafür auf der Hide.me Seite unter Geräte einfach ein weiteres. Das Passwort ist das selbe wie bei dem ersten Account.
Step 3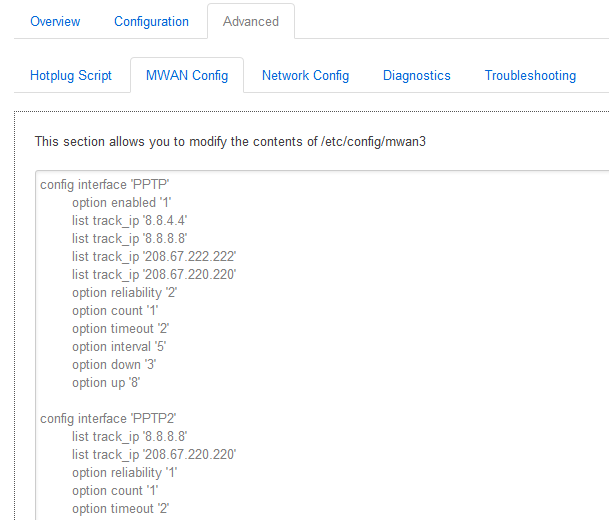
Wechselt auf den Reiter Advanced und hier auf den Reiter MWAN Config.
Tauscht hier nun „wan“ durch „PPTP“, „wan2“ durch „PPTP2“. Speichert das ganze mit Submit.
Step 4
Erstaunlicherweise war es das schon. Geht nun auf Diagnostics und hier auf Restart MWAN um eure Configs zu laden.
Wenn ihr alles richtig gemacht habt, bekommt ihr nun auf der Overview Seite 2 Grüne PPTP Verbindungen dargestellt, und eure Traffic wird mit Load Balancing auf beide Verbindungen aufgeteilt.
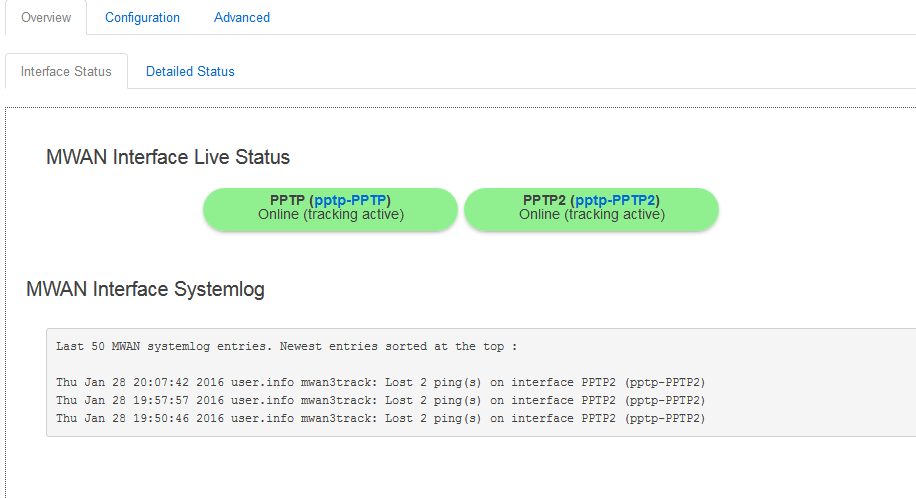 Tipp:
Tipp:
Einige Banken mögen es garnicht wenn man zwischen durch die IP Adresse wechselt.
Wenn ihr dies ändern möchtet, geht dazu auf Configuration -> Rules.
Klickt bei https auf Edit und sucht hier „Policy assigned“ und stellt dies z.b. auf „PPTP_only“
Der HTTPS Traffic wird dann nur noch über die erste PPTP Verbindung geleitet.
Wenn du dir die ganze Arbeit mit dem einrichten ersparen möchtest, und nur noch deine Login-daten für PPTP hinterlegen möchtest um los zu legen, findest du hier die Konfigurationsdateien.
Zum Download
Ich hoffe ihr konntet mir folgen, und eurer VPN mit OpenWRT, PPTP und MultiWAN einrichten.
Gerne darfst du die Seite mit einer kleinen Spende oder wenn du dich über mein Ref. Link registrierst unterstützen 😉
Wenn ihr Rechtschreib– oder Satzbaufehler findet, einfach behalten, ich habe noch einige beim schnell schreiben verloren 😉
Related Posts
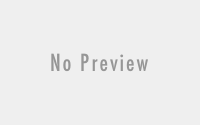
OpenWRT – Raspberry Pi Firewall und Schutz vor den Provider-Routern
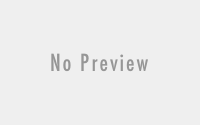
Raspberry Pi BFGMiner (30.09.13)
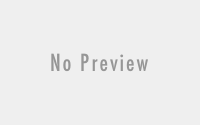
GEOIP Blocker / Allower für Dolphin CMS
About Author
Sven
- Du hast Fragen? - Do you have a question? - Dir hat mein Beitrag geholfen? - If my articles helped you : - Spend me a Beer ;)