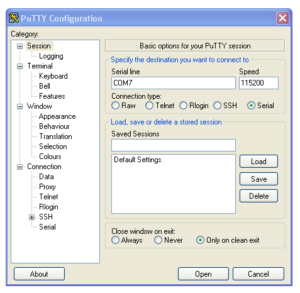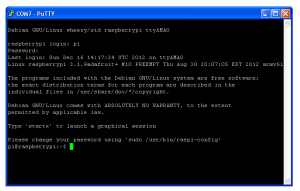Raspberry Pi 1 und 2 – Antminer U3 installieren
Dieser Beitrag wurde 50963 mal angezeigt.
Hey Leute! 
heute möchte ich mich einmal wieder dem Thema Mining widmen.
Dazu habe ich hier einen Antminer U3 bekommen.
Diesen gibt es aktuell im AsicMiner-Shop zu kaufen oder auch teurer bei anderen Anbietern.
Vergesst nicht, euch ein Stromkabel mit zu bestellen, wenn ihr keins mehr im Haus habt.
Der Miner macht nach dem auspacken einen sehr stabilen Eindruck. Warum dieser nun unbedingt ein Gitter braucht, weiß ich auch nicht aber vielleicht darf man ihn so auch dahin stellen, wo mal kleine Kinder rumspielen und diese nicht mit den Fingern in den Lüfter kommen sollen. Die Lautstärke ist bei Zimmerlautstärke oder Nachts fast unhörbar. Weswegen ich sagen würde, man könnte ihn auch ins Wohnzimmer stellen 😉
Die Anleitung, wie man den Miner unter Windows zum laufen bringt, findest du hier.
Bevor wir aber anfangen, hier einmal ein paar Infos zum Miner.
Im Lieferumfang ist enthalten:
- Antminer U3
- USB-Kabel
- Netzteil 12V, 7.5 A (Ohne Netzstecker)
- Hash Rate: 55 GH/s sind als min. angegeben.
- Energie-Effizienz: 1 Watt/GH/s on wall at 0.83V
- Spannung: 12V Gleichstom, Bei 6A
- Verbaute Chips pro Einheit:: 4
- Ein 80mm Lüfter
- Lautstärke: ~25 DB bei 25 °C Raumtemperatur
- Hashrate und VDD-Kern Volt können über CGminer Kommandos verändert werden
- USB Verbindung
- 12V AC/DC Netzteil mit 6A, keine Netzstecker vorhanden
- Zertifikat Konformität: FCC / CE
Was wird benötigt für den Betrieb des Antminer U3:
- AntMiner U3
- Stromkabel für das mitgelieferte Netzteil
- Raspberry Pi 1 oder 2 / Banana Pi
- MicroSD Karte 8 GB | SD Karte 8GB oder 16 GB (Kann auch nur 2 oder 4 GB sein, aber die 8 sind aktuell die günstigen)
- SD Kartenleser für den PC/Mac
- Debug-Kabel
- MicroUSB-Netzteil
- WLAN Stick oder LAN-Kabel
- Optional: Kühler für die Chips (Wenn ihr übertakten wollt, wichtig!)
- Optional: Raspberry Pi B+ Case oder Raspberry Pi 2 Case
Wir fangen wieder klein an, den nicht jeder ist ein Profi und ich möchte jedem den Einstieg so leicht wie möglich machen.
Wenn ihr bereits einen Pi eingerichtet habt, könnt ihr die Steps 1 – 6 überspringen.
Step 1:
Als erstes müsst ihr euren Pi startklar machen. Ich nehme dafür gerne Rasbian und lasse es als Konsolenanwendung laufen. Hat den Vorteil, dass man keine extra Tastatur oder Monitor für das einrichten braucht. Hierfür ist das Debug-Kabel gedacht.
Dazu ladet euch von der offiziellen Seite die letzte Version von Raspbian runter.
Entpackt die Image Datei. Nun benötigt ihr das Tool Win32diskimager um das Image auf eine SD Karte zu schreiben.
Hier könnt ihr dieses in der Version 0.9.5 laden: Win32DiskImager-0.9.5-binary.
Oder hier die neuste Version finden: Link
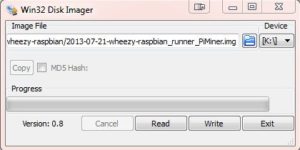 Schließt euren Kartenleser an und steckt eure SD Karte rein, bevor ihr das Programm startet. Sonst erkennt das Programm nicht wo sich die SD Karte befindet. Anschließend wählt ihr das entsprechende Image aus und drückt auf “write”. Nun wird das Image auf die SD Karte geschrieben. Alle Daten die sich vorher auf dem Image befunden haben werden entfernt.
Schließt euren Kartenleser an und steckt eure SD Karte rein, bevor ihr das Programm startet. Sonst erkennt das Programm nicht wo sich die SD Karte befindet. Anschließend wählt ihr das entsprechende Image aus und drückt auf “write”. Nun wird das Image auf die SD Karte geschrieben. Alle Daten die sich vorher auf dem Image befunden haben werden entfernt.
Mit der “Read” Funktion könnt ihr anders herum ein Image von der SD Karte erstellen und speichern.
Step 2:
Nachdem wir das Image auf die SD geschrieben haben, können wir diese in unseren Pi stecken und starten. Dazu benötigen wir das Debug Kabel und das Programm PUTTY. Da unser Pi noch nichts vom WLAN weiß. Bei LAN wird die IP automatisch von eurem DHCP vergeben und ihr könnt den Step mit dem Debug-Kabel übergehen.
Als erstes stecken wir das Debug Kabel an einen USB Anschluss nach der erfolgreichen Installation durch Windows 7 können wir unter “Geräte und Drucker” sehen, welcher COM Port für das Kabel reserviert wurde.
- Nun starten wir Putty und geben die entsprechenden Daten ein damit wir uns zu unseren Raspberry verbinden können.
- Wir setzen die “Connection type” auf: Serial
- Speed auf 115200
- Wer Putty vorher schon einmal verwendet hat, sollte darauf achten das UTF-8 eingestellt ist.
- Anschließend klicken wir auf “Open”. Putty wartet nun auf eine Verbindung.
Nun können wir unser Debug-Kabel an unseren Raspberry 1 anschließen: Dazu setzen wir die Adern genau so wie auf dem folgen Bild zu sehen: 
Step 3
Um sich am Raspberry einzuloggen benutzen wir den Standard User und Passwort:
-
- User: pi
- Passwort: raspberry
Bei erfolgreicher Anmeldung können wir nun die Settings fürs WLAN vornehmen. Dazu geben wir folgendes ein:
sudo nano /etc/network/interfaces
Es öffnet sich ein Editor mit dem wir unsere Einstellungen ändern können.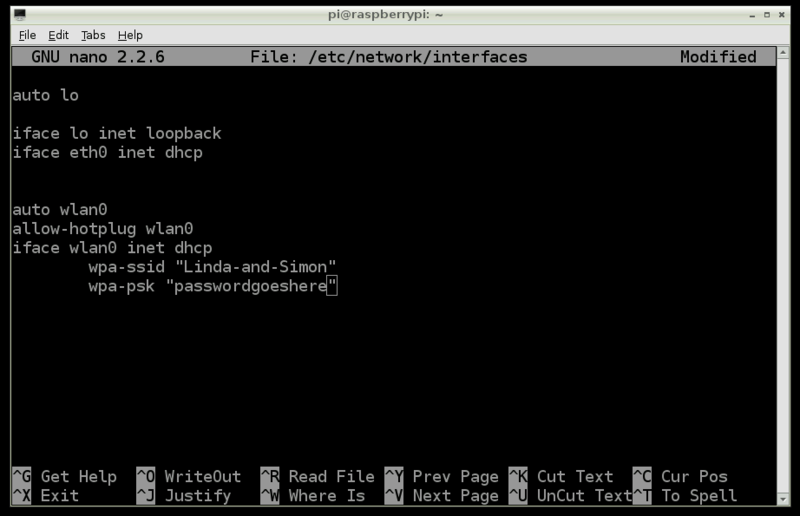 Hier können wir nun unsere LAN und WLAN Einstellungen hinterlegen. LAN stellen wir so ein, das er dies automatisch erkennt und sich vom DHCP Server eine IP Adresse zuweisen lässt. Beim WLan hinterlegen wir entsprechend eine ssid und ein PW, sodass unser Pi übers WLan verbinden kann und sich vom DHCP Server ebenfalls automatisch eine IP Adresse zuweisen lässt.
Hier können wir nun unsere LAN und WLAN Einstellungen hinterlegen. LAN stellen wir so ein, das er dies automatisch erkennt und sich vom DHCP Server eine IP Adresse zuweisen lässt. Beim WLan hinterlegen wir entsprechend eine ssid und ein PW, sodass unser Pi übers WLan verbinden kann und sich vom DHCP Server ebenfalls automatisch eine IP Adresse zuweisen lässt.
auto lo iface lo inet loopback iface eth0 inet dhcp allow-hotplug wlan0 auto wlan0 iface wlan0 inet dhcp wpa-ssid "ssid" wpa-psk "password"
Um die Einstellungen zu ändern, Geben wir unser WLan bei wpa-ssid ein und das Passwort unter wpa-psk. Nun drücken wir Strg+X ,die Taste Y und “Enter” zum speichern. Nun müssen wir unseren Raspberry rebooten damit dieser Verbindung zum WLan aufbaut.
sudo reboot
Nachdem der Rapsberry neu gebootet hat, melden wir uns wieder an und prüfen welche IP er bekommen hat. Dies können wir mit dem Befehl machen:
sudo ifconfig
Nachdem wir nun die IP Adresse haben können wir uns Zugang über SSH verschaffen. Dies brauchen wir dann später wenn wir mal auf den Pi zugreifen möchten.
Step 4
Damit wir uns als Root User per SSH auf dem Pi anmelden können müssen wir dem Root-User ein PW zukommen lassen. Dazu geben wir folgendes ein:
sudo passwd root
Nun werden wir nach dem neuen Passwort gefragt das wir 2 mal eingeben müssen. Wir haben nun unserem Pi soweit das wir uns per SSH anmelden können. Dazu können wir das Debug-Kabel entfernen und den Pi an ein USB Netzteil hängen. Der Pi fängt nun automatisch an zu booten.
Step 5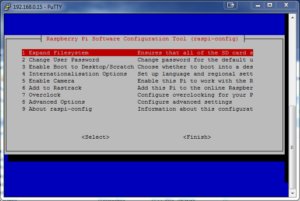
Ich nutze gerne das Tool WinSCP und lege Putty in den Ordner C:\Program Files (x86)\PUTTY\ Das ermöglicht uns aus WinSCP direkt Putty aufzurufen. Mit WinSCP hat man eine sehr leichte und schnelle Oberfläche zum Datei-download /upload und schnelles ändern. Verbindet euch nun mit Putty und SSH mit eurem Pi, beim ersten Login landet ihr in der Rasp-Config. Hier könnt ihr euren Pi auf Deutsch umstellen, übertakten, das Datei System erweitern und die volle SD Karte nutzen. Ich stelle hier die Konsole und Tastatur Sprache immer gerne auf Deutsch. Sonst kommen die Zeichen nicht so an, wie man se auf der Tastatur hat. 😉 Anschließend mache ich ein Update von Rasp-Config unter Advanced Options und wechsele zurück in die Konsole.
Step 6
wir befinden uns nun in der Console des Pi’s und können anfangen uns die passende Software zu laden. Als erstes benötigen wir mal eine Hand voll Treiber :
sudo apt-get update && sudo apt-get upgrade -y sudo apt-get install libusb-1.0 libudev-dev autoconf automake perl libnet-ssleay-perl openssl libauthen-pam-perl libpam-runtime libio-pty-perl apt-show-versions python git libtool pkg-config libcurl4-gnutls-dev libjansson-dev uthash-dev libncurses5-dev libusb-1.0 libudev-dev mc screen build-essential libboost-all-dev -y && sudo rpi-update && sudo reboot
Der Pi macht nun ein Update, installiert die Updates, installiert die Treiber, macht ein Firmware Update und startet die Kiste danach gleich neu. Wenn alles glatt durchläuft.
Step 7
Nachdem unser Pi sich wieder zurück meldet, können wir uns der eigentlichen Installation widmen. Dazu wechselt in das Homeverzeichnis des Pi und installiert die neuste Version des CGMiners:
cd /home/pi git clone https://github.com/ckolivas/cgminer cd cgminer
Nun müssen wir den CGMiner konfigurieren und compilieren:
sudo ./autogen.sh --enable-bmsc --enable-bitmain --enable-icarus sudo make
Dieser Vorgang kann etwas dauern. Zeit für ein Kaffee oder ein Bierchen 😉 You KnOw 😉
Step 8
Nun ist der Miner installiert und benötigt eine Konfiguration damit er ordentlich funktioniert. Hier zu legen wir eine cgminer.conf in /home/pi Ordner an:
nano /home/pi/cgminer.conf
und fügen folgendes ein:
{
"pools" : [
{
"url" : "miner-control.de:8332",
"user" : "122aH1XgqetWJyfrdNcxd3kJY7DNaSrvMK",
"pass" : "egalo"
}
]
,
"api-listen" : true,
"api-port" : "4028",
"expiry" : "120",
"failover-only" : true,
"log" : "5",
"no-pool-disable" : true,
"queue" : "2",
"scan-time" : "60",
"worktime" : true,
"shares" : "0",
"kernel-path" : "/usr/local/bin",
"api-allow" : "0/0, W:127.0.0.1",
"au3-freq" : "238",
"au3-volt" : "780"
}
Mit Strg-X verlassen wir nano und speichern die Datei. Ich habe gelesen das ein Volt Wert über 780 das Netzteil zerstören kann. Daher heißt es hier, entweder weniger oder selber ausprobieren was besser ist. Nun haben wir alles was wir benötigen und können den Miner testen, dazu geben wir folgendes ein:
./cgminer -c /home/pi/cgminer.conf sudo ./cgminer -c /home/pi/cgminer.conf
Und siehe da, unser Miner wird erkannt und läuft 😉 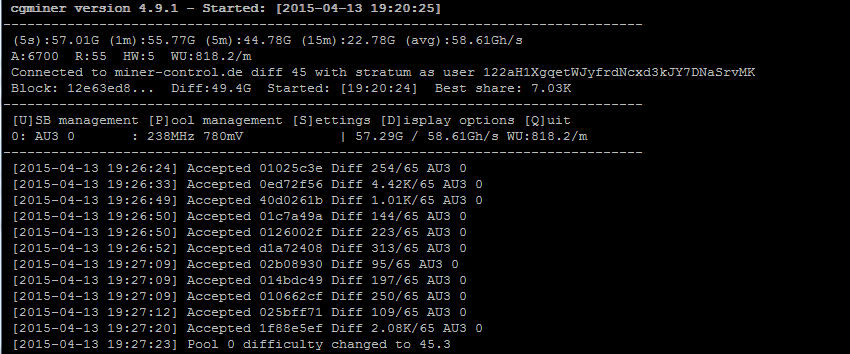
Herzlichen Glückwunsch
Der Miner läuft! Mit Q können wir den Miner verlassen. Aber wir wollen nicht laufend schauen oder ihn manuell starten. Daher legen wir den Miner in den Autostart, hinterlegen ihn so, das wir jeder Zeit wieder rein schauen können. Dazu öffnen wir mit “nano /etc/rc.local” unsere Startup Datei und ändern diese ab:
#!/bin/sh -e # # rc.local # # This script is executed at the end of each multiuser runlevel. # Make sure that the script will "exit 0" on success or any other # value on error. # # In order to enable or disable this script just change the execution # bits. # # By default this script does nothing. # Print the IP address _IP=$(hostname -I) || true if [ "$_IP" ]; then printf "My IP address is %s\n" "$_IP" fi screen -d -m -S cgminer /home/pi/cgminer/cgminer -c /home/pi/cgminer.conf exit 0
Wir haben nun alles soweit installiert und eingestellt, so das der Miner auch nach einem Neustart direkt lädt. Nun können wir unseren Miner direkt starten.
screen -d -m -S cgminer /home/pi/cgminer/cgminer -c /home/pi/cgminer.conf
Empfohlener Pool: Miner-Control.de
Um den Pool zu unterstützen würde ich freuen wenn ihr auf Miner-Control.de mined. (Rechts die Mining Box anklicken) Wer möchte das die Seite sich weiter entwickelt, schickt mir bitte über das Kontaktformular Vorschläge und Ideen 😉 Ihr dürft mir auch eine kleine Spende zukommen lassen 😉 Den Spende Button findet ihr ganz unten oder oben 😉 BTC: 122aH1XgqetWJyfrdNcxd3kJY7DNaSrvMK eMark: NdB7DpsLhYMEP8WqPpQ2YMedkS3nRQTJfQ