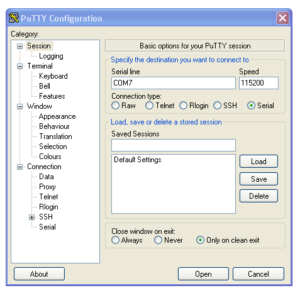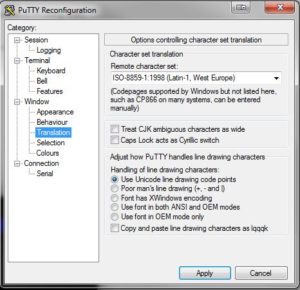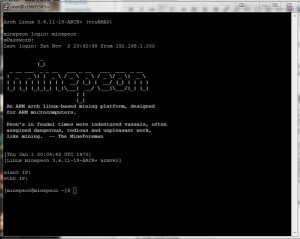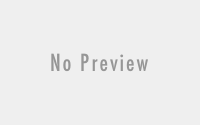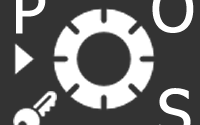MinePeon auf dem Raspberry Pi (12.11.13)
Dieser Beitrag wurde 49608 mal angezeigt.
Ihr sucht nach einer Anleitung, wie ihr MinePeon auf euren Raspberry Pi betreiben könnt?
Hier nun die Anleitung dazu:
Schritt 1: Download von MinePeon
Als erstes braucht ihr einmal ein Image, das ihr auf eine SD Karte kopiert.
Dazu könnt ihr hier das letzte Image (Stand: 12.11.13) downloaden oder von der offiziellen Seite downloaden.
Schritt 2: Image auf SD Karte kopieren
Als nächstes müsst ihr das Image entpacken und auf eine SD Karte kopieren. Ich empfehle eine 4 oder 8 GB Karte. Für weitere Spielereien 😉
Dazu könnt ihr am besten das Programm Win32DiskImager benutzen. Einfache Handhabung, ohne Installation.
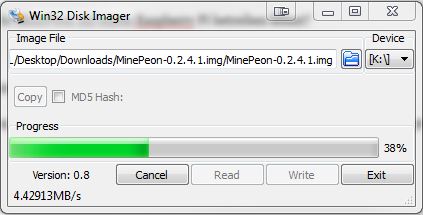 Ihr schließt euren Kartenleser an und steckt eure SD Karte rein und startet das Programm. Wählt das entpackte Image und das Laufwerk aus, und klickt auf „Write“. Das Image wird nun auf die Karte geschrieben.
Ihr schließt euren Kartenleser an und steckt eure SD Karte rein und startet das Programm. Wählt das entpackte Image und das Laufwerk aus, und klickt auf „Write“. Das Image wird nun auf die Karte geschrieben.
Schritt 3: Raspberry starten
- Nachdem die ISO-Datei auf die SD Karte geladen wurde, können wir diese in unseren Raspberry schieben.
- Nun gibt es 2 Möglichkeiten:
- Direkt starten und los minen ( wenn den schon richtig konfiguriert)
- Per USB Debugger Kabel auf unseren Raspberry zugreifen und die entsprechenden Einstellungen vornehmen damit unser Miner ins WLan kommt und sich zu unserem Pool verbindet.
Wir verbinden unser USB Debugger Kabel also mit unserm PC. Dieser wird von Win7 direkt erkannt und ein entsprechender COM Port wird zugewiesen. Welcher COM Port gewählt wurde können wir unter “Geräte und Drucker” finden.
Nun besorgen wir uns das Programm “Putty” Download : putty
- Nun starten wir Putty und geben die entsprechenden Daten ein damit wir uns zu unseren Paspberry verbinden können.
- Wir setzen die Connection type auf: Serial
- Speed auf 115200
- Wer Putty vorher schon einmal verwendet hat, sollte darauf achten das ISO-8859-1 : 1998 (Latin-1, West Europe) eingestellt ist.
- Anschließend klicken wir auf “Open”. Putty wartet nun auf eine Verbindung.
- Zum Login: minepeon
- Das Standard Passwort: peon
- Nun rufen wir die Netzwerkeinstellungen auf wir benötigen nochmal das selbe Passwort, „peon“ :
screen sudo wicd-curses
- oder
sudo wifi-menu
- Drücke Shift+P um in die Einstellungen zu kommen
- Nun bist du bei „Wireless Interface!, „wlan0“ (Ohne die „)
- Anschließend „F10“ um die Einstellung zu speichern und Shift-R zum Suchen des LANs
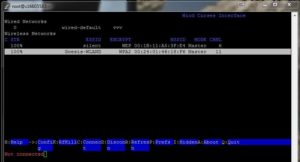
- Wir stellen uns mit den Pfeiltasten auf das WLAN das wir benutzen wollen und drücken mit der Pfeiltaste nach „rechts“ um in die Einstellungen zu kommen.
- Auf der nächsten Seite machen wir ein „X“ bei „Automatically connect to this network“
- Und eben unser WLAN Passwort bei „Key“ ein.
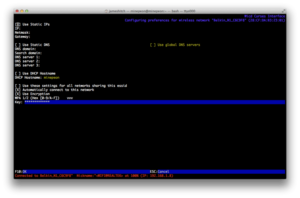
- Durch drücken der F10 Taste speichern wir unsere Einstellungen und befinden uns wieder im Hauptmenü. Hier stellen wir uns wieder auf unser WLAN und drücken die Taste Shift+C um zu unserem Netzwerk zu connecten.
- Shift + Q zum verlassen der Einstellungen.
- Um nun herraus zu finden, welche IP Adresse unser Minepeon hat:
sudo -i
Herzlichen Glückwunsch, jetzt sind wir im WLAN und können über SSH und HTTPS weiter machen.
Bei mir liegt der Minepeon nun auf
https://192.168.0.118/ User: minepeon Pw: peon
Hier solltet ihr nun umgeht die Einstellungen ändern. Passwort, Donation usw.
Und die Miner-Pools die hinterlegt sind entfernen und eure einfügen.
Ihr solltet euch aufjedenfall noch per SSH auf eurem Pi anmelden um einmal ein Update des MinePeon zu machen.
Dazu:
cd /opt/minepeon/ git pull cd /opt/minepeon/http/ git pull
sudo pacman -Syu
Nachdem ihr dies alles gemacht habt, könnt ihr den Miner neu starten.
Viel Spass beim minen!
Dir hat die Anleitung gefallen? Ich würde mich über eine kleine Spende freuen 😉
BTC: 122aH1XgqetWJyfrdNcxd3kJY7DNaSrvMK