Raspberry Pi 3 – POS Mining für Altcoins
Dieser Beitrag wurde 12480 mal angezeigt.
Hallo Zusammen,
ich möchte euch heute einmal erklären, wie ihr einen Pi 3 zum POS-Mining nutzen könnt.
Dabei gibt es nämlich einiges zu beachten, ansonsten verabschiedet sich eure SD Karte sehr schnell oder der Pi wird extrem langsam und betreibt somit kein POS-Mining mehr. Hier erfahrt ihr dann auch, wie ihr ein USB-Stick als RAM Erweiterung nutzen könnt. Dies ist wichtig, da die Wallets, die ja POS-Mining betreiben sollen, auch entsprechend RAM brauchen.
Hierbei ist es mir schon klar, das der RAM nicht ansatzweise so schnell ist, wie der fest verbaute, allerdings benutzen wir den USB-Stick als SWAP. Sprich als Erweiterung des RAMs. Wir könnten auch die SD Karte nutzen, allerdings, wenn der Pi abschmiert, die die SD Karte hin, sprich kaputt und ihr könnt das Mining damit gleich vergessen.
Ich setze jetzt einmal voraus, das ihr wisst, was POS Mining ist, sonst hättet ihr diesen Beitrag wohl nicht gefunden 😉
Alternativ heißt es sonst erst mal, einlesen 😉
Was wird benötigt
- Raspberry Pi 3
- Micro SD Karte mit ca. 32 GB Speicher
- USB Stick mit weiterem Speicher z.b. auch 32 oder 16GB
- Micro USB-Netzteil
- Optional 1: Debug-Kabel
- Optional 2: ein Case mit Lüftung
- Optional 3: LAN-Kabel
Step 1
Als erstes müssen wir einmal ein Betriebssystem installieren. Hierfür nehme ich mir Raspbian Stretch Lite aber ihr könnt auch Noobs nehmen.
Kopiert das Image mit dem Tool Win32DiskImager auf die SD Karte. (GGf. wird ein SD Kartenlesen benötigt und ein Adapter für die Karte)
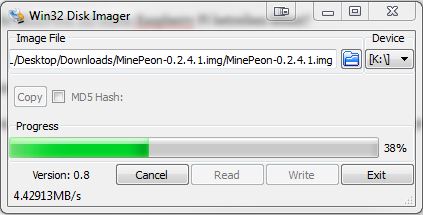 Nachdem der Kopiervorgang abgeschlossen ist, öffnet einmal die SD Karte mit dem Explorer und fügt 2, oder min. 1 neue Datei hinzu.
Nachdem der Kopiervorgang abgeschlossen ist, öffnet einmal die SD Karte mit dem Explorer und fügt 2, oder min. 1 neue Datei hinzu.
Alternativ könnt ihr das ganze auch über das Debug-Kabel machen.
SSH aktivieren
Erstellt die leere TXT-Datei „ssh“ auf der SD Karte. Durch das erstellen dieser Datei wird beim booten des images auf dem Pi, die SSH Unterstützung aktiviert. Bzw. der Port 22 ist nun für SSH erreichbar und ihr könnt euch mit dem Standard-User (pi/raspberry) anmelden.
Achten beim erstellen der Datei darauf, das ihr in den Windowseinstellungen, die Dateierweiterungen einblendet. Damit ihr das „.txt“ entfernen könnt.
WLAN aktivieren
Als nächstes erstellt ihr die Datei „wpa_supplicant.conf“ mit folgenden Inhalt:
country=DE
ctrl_interface=DIR=/var/run/wpa_supplicant GROUP=netdev
update_config=1
network={
ssid="Name-des-WLANs"
psk="passwort-zum-wlan"
key_mgmt=WPA-PSK
}
Speichert die Datei und achtet darauf dass diese nicht mit „.txt“ endet, sondert mit „.conf“ (Als Tipp, nehmt den Nodepad++ zum bearbeiten)
Wenn ihr LAN benutzt, ist dieser Step nicht nötig. der Pi, verbindet sich dann direkt mit dem LAN.
Nun ist unser Image fertig zum booten.
Pi finden und per SSH verbinden
Ihr könnt nun den Pi booten, sprich mit dem Micro-USB-Netzteil verbinden damit der Pi bootet.
Der Pi verbindet sich nun automatisch mit eurem WLAN oder LAN. Jetzt müsst ihr euren PI nur noch im LAN finden.
Ihr könnt dies z.b. mit dem Tool PortScan.exe machen oder euch in euren Router per https einwählen und dort nach den Verbundenen Geräten schauen. Hier sind dann in der Regel alle Geräte und deren IP gelistet.
Sobald ihr euren Pi gefunden habt, können wir weiter machen. Dazu benötigen wir WinSCP und Putty. (Ladet diese Programme runter und installiert diese.)
Step 2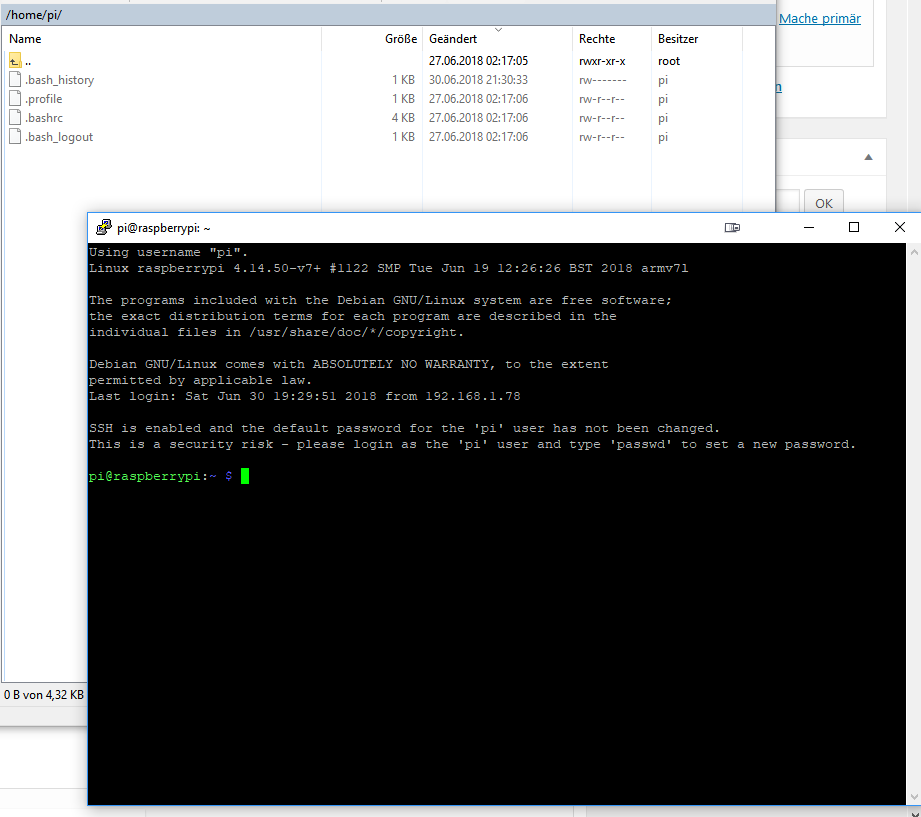
Verbindet euch nun mit dem Pi über WinSCP. Nutz dazu die nun dem Pi zugewiesen IP und den User „pi“ und das Passwort: „raspberry“
Verbindet euch im selben Step mit Putty, ebenfalls mit dem Pi, den hier beginnen wir nun mit der Einrichtung. Wenn ihr möchtet, ändert nun das Standard Passwort.
Über die Shell, können wir den Pi nun erst mal einrichten.
Dazu gebt „sudo raspi-config“ ein.
Stellt die Sprache auf Deutsch und auch das Keyboard-Layout auf Deutsch.
Stellt die Zeit ebenfalls auf Mittel-Europa, Berlin ein. Das ist wichtig, damit die Wallets später synchron laufen und die Blocks nicht aufgrund der Zeit abgewiesen werden.
Erhört in dem Step auch gleich den Speicherplatz und nutzt die komplette SD-Karte.
Nachdem ihr die Einstellungen durchgeführt habt, führt noch ein Update aus um den Pi auf den neusten Stand zu bringen.
Das könnt ihr über die config machen oder danach per Befehl:
sudo apt-get update && sudo apt-get upgrade -y && sudo apt-get dist-upgrade -y
Der Vorgang könnte etwas dauern, danach solltet ihr mit „sudo reboot“ das System neu starten.
Verbindet euch nach dem Reboot wieder per Shell.
Step 3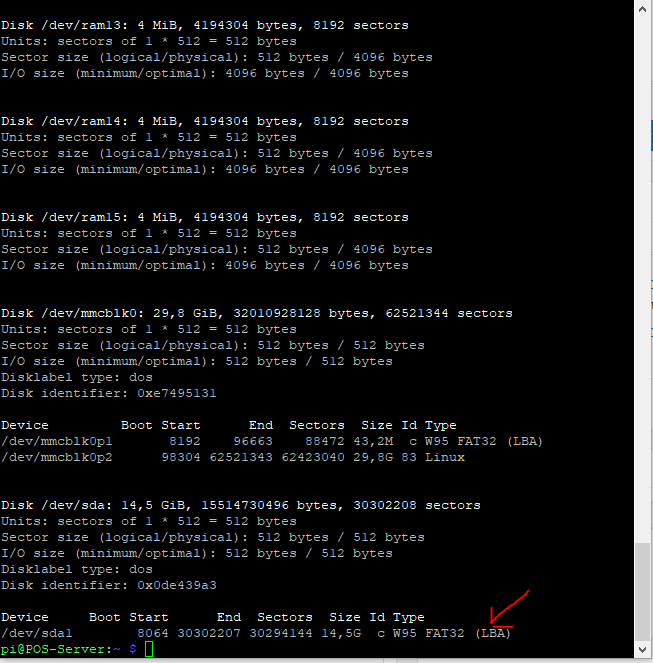
Als nächstes richten wir den USB-Stick als Erweiterung ein. Dazu müssen wir den USB-Stick erst mal suchen, dies können wir mit folgendem Befehl machen:
sudo fdisk -l
Wir bekommen nun eine Auflistung aller erkannten Geräte, dazu gehören auch virtuelle, vom System erstellte.
Uns interessiert allerdings nur der Stick, diesen finden wir in der Regel, ganz unten.
In unserem Fall heißt das Gerät : /dev/sda1
Die Einrichtung beginnen wir nun mit : sudo fdisk /dev/sda1
WICHTIG: Alle auf dem Stick enthaltenen Daten gehen verloren!
Nun folgt dieser Tasten Kombination:
O N P 1 (Enter) (Enter) T 32 W
Ihr bekommt nun eine Rote Fehlermeldung, könnt dies aber ignorieren.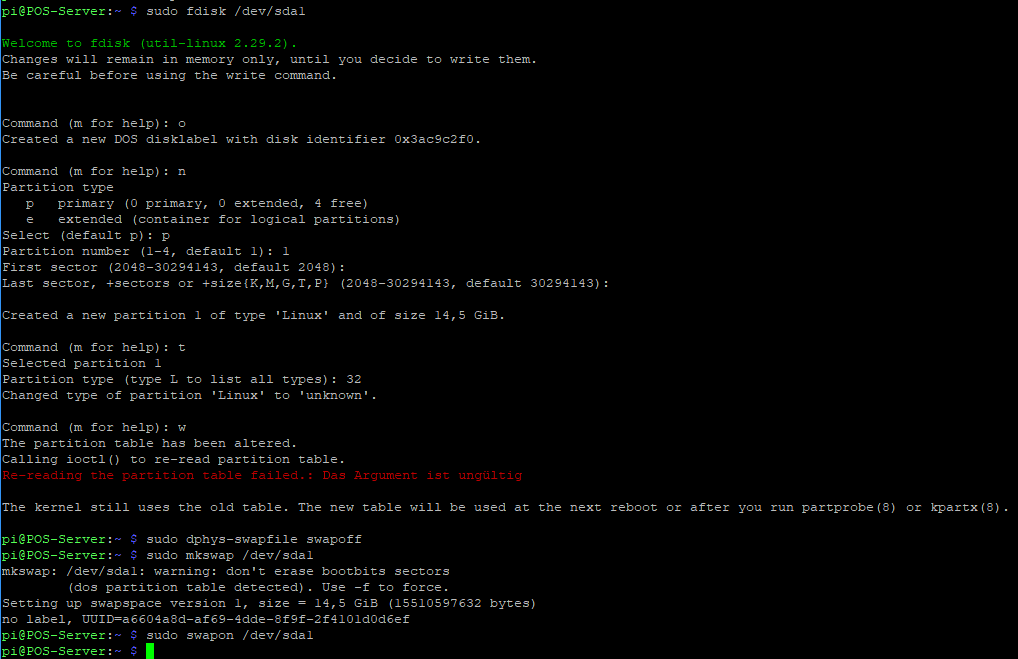
Was bedeutet dies:
O - neue Partitionstabelle erstellen N - Neue Partition anlegen P - Primäre Partion auswählen 1 - Auswahl der Partition Enter - bestätigen T - ID der Partition setzen 32 - Linux Swap Typ W - schreiben
Nun müssen wir den SWAP nun austauschen:
sudo dphys-swapfile swapoff sudo mkswap /dev/sda1 sudo swapon /dev/sda1
Wenn wir nun htop eingeben, sehen wir, das unser neuer SWAP nun z.b. 16GB umfasst. Nicht vergessen, ab jetzt dürft ihr den Stick nicht mehr abziehen.
Rebootet den Pi einmal.
Und nochmal 🙂
Schaut euch jetzt einmal mit htop euren SWAP an. Siehe da, dieser ist wieder auf den Standarf von 100 MB zurück gesetzt. Dies soll natürlich nicht so sein, daher wiederholt einmal den Step oben. Wenn ihr dies gemacht habt, festigen wir dies, sprich das die Einstellungen ein Reboot überstehen.
sudo nano /etc/fstab
Und fügt hier folgende Zeile ein und speichert.
/dev/sda1 none swap sw 0 0
Danach startet das System wieder neu, und prüft mit htop, ob eure Einstellungen nun übernommen wurden.
Step 4 – POS Wallet installieren
Wir haben nun das System soweit vorbereitet und können nun POS-Wallets installieren. Schaut auf Github immer nach, ob die Wallet auch ein 32 Bit Version für den Raspberry Pi anbietet. In vielen fällen wird dies gemacht. Nehmen wir als Beispiel einmal den Coin VSync.
Dazu holen wir uns von Github die entsprechende Datei und entpacken diese in unser Home-Dir.
cd /home/pi/ mkdir vsync cd vsync wget https://github.com/VsyncCrypto/VSX/releases/download/v3.8.5.0/vsync-daemon-3.8.5.0-raspberry32.tar.gz tar -xvf vsync-daemon-3.8.5.0-raspberry32.tar.gz && rm vsync-daemon-3.8.5.0-raspberry32.tar.gz
Wir haben nun die Wallet auf unserem Pi. Allerdings noch nicht gestartet oder ausgeführt.
Damit wir ein Standard Verzeichnis bekommen, starten wir einmal die Wallet, dazu müssen wir entsprechende Dateirechte setzen und danach die Wallet einmal starten, damit unser Standard-Wallet Verzeichnis erstellt wird.
chmod +x vsyncd && chmod +x vsync-cli && chmod +x vsync-tx ./vsyncd
Wir bekommen un eine Fehlermeldung, das wir doch bitte eine Conf anlegen sollen im entsprechenden Verzeichnis:
Error: To use vsyncd, or the -server option to vsync-qt, you must set an rpcpassword in the configuration file: /home/pi/.vsync/vsync.conf It is recommended you use the following random password: rpcuser=vsyncrpc rpcpassword=CRCKvSdyb5y14Xyns7QKCrEfyuq8q5cTZsh3vnFEjvYk (you do not need to remember this password) The username and password MUST NOT be the same. If the file does not exist, create it with owner-readable-only file permissions. It is also recommended to set alertnotify so you are notified of problems; for example: alertnotify=echo %s | mail -s "Vsync Alert" admin@foo.com
Wir öffnen über WinSCP nun das Verzeichnis: /home/pi/.vsync
Solltet ihr das Verzeichnis nicht sehen können, ändert eben die WinSCP Einstellung um versteckte Dateien sehen zu können.
Im Verzeichnis sehen wir nun, das die Wallet bereits den Genesis Block angelegt hat. Das soll uns aber erst mal nicht stören.
Wir öffnen nun die vsync.conf und hinterlegen ein rpcuser, rpcpass und starten dann die Wallet oder wir kopieren eine andere Wallet, z.b. die die wir unter Windows bereits haben, dort hin. Hinterlegen dann einen User, PW und können dann starten.
Nun wären wir soweit die Wallet zu starten.
Wenn wir die Datei aber nun einfach ausführen, können wir die Shell nicht mehr schließen, ohne die Wallet zu beenden. Daher benutzen wir das Tool „screen“
sudo apt-get install screen
Starten können wir die Wallet nun mit :
screen -dmS vsync /home/pi/vsync/vsyncd
Wenn wir dort rein wollen können wir dies mit „screen -x vsync“. Aber nicht vergessen, wenn ihr dort mit STRG-X raus geht, beendet ihr die Wallet. Daher immer mit STRG-A+D verlassen.
Ihr könnt nun mit tail, schauen, wie weit eure Wallet ist. Wenn diese wieder syncron ist, könnt ihr die Wallet für das POS Mining entsperren, falls ihr ein PW gesetzt habt, wenn kein PW vorhanden ist, wird das POS Mining automatisch gestartet.
tail -f /home/pi/.vsync/debug.log
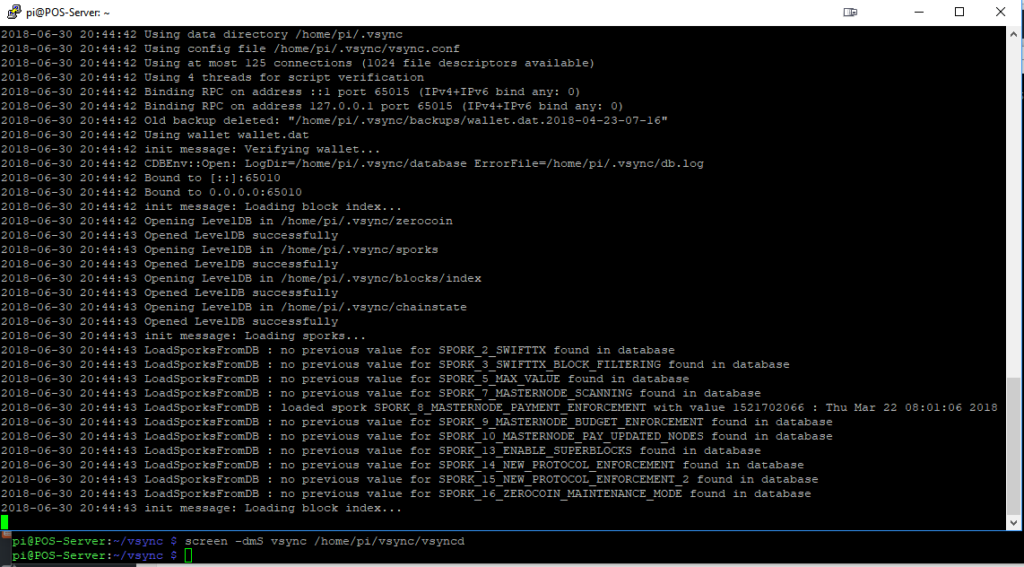 Step 5
Step 5
Damit das POS-Mining nach dem synchronisieren gestartet wird, müsst ihr folgenden Befehl ausführen:
./vsync-cli walletpassphrase "dein wallet passwort" 9999999999 true
Nicht vergessen, dies klappt erst, wenn die Wallet vollständig geladen ist. Bzw. der Block-Indes geladen wurde. Dies kann bei dem Pi schon so einige Zeit dauern.
Klasse!
Dies könnt ihr dann mit jeder Wallet, die für euren PI vorhanden ist, so machen.
Ich hoffe ich konnte euch weiterhelfen und ihr seit mit dieser Anleitung gut klar gekommen.
Wenn ja, würde ich mich über keine kleine Aufmerksamkeit freuen! Z.b. ein Bier oder eine Tasse Kaffee:
PayPal Friends: https://paypal.me/spacedevil
Oder mit BTCs: 1LvETe6uTP64hK3UR3oSAdzT5ZjLnttqBm

