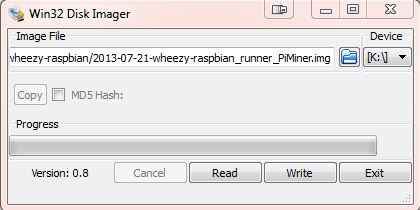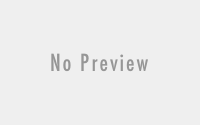PiMiner Raspberry Bitcoin Miner (21.07.13)
Dieser Beitrag wurde 47459 mal angezeigt.
Hy Leute,
ich möchte euch heute einmal beschreiben wie man sich seinen Raspberry Pi in eine Mining Maschine umwandelt 😉
Ausgangspunkt ist das Tutorium von Adafruit. http://learn.adafruit.com/piminer-raspberry-pi-bitcoin-miner/initial-setup-and-assembly
Hier wird beschrieben wie man mit dem Raspberry die kleinen Bitcoin USB-Erupter zum laufen bekommt.
Erst einmal die Einkaufsliste die man benötigt :
- 1 x Raspberry Pi Model B. mit 500 MB RAM
- USB Kabel – A/MicroB
- USB HUB ( D-Link DUB-H7 oder Manhattan Hi-Speed USB 2.0 Ultra Hub)
- WiFi USB Stick (802.11b/g/n)
- USB to TTL Serial Kabel – Debug / Consolen Kabel für Raspberry Pi
- Und ein Case Adafruit Pi Case- Enclosure für Raspberry Pi Model A or B –
- Optional und echt zu empfehlen : Adafruit RGB Negative 16×2 LCD+Keypad Kit für Raspberry Pi
Ab und zu stelle ich ein Starter-Set rein. Wer Interesse hat und sich nicht mit Linux auskennt, hier stelle ich alles auf Wunsch vorab ein.
Es gibt den langen und es gibt den schnell weg. Hier einmal der schnelle. In dem ich alle Einstellungen bereits getroffen habe.
Lediglich die WLan und Pool Einstellungen müssen noch gemacht werden.
Ich habe bei diesem ISO ClamAV und ClamAV-Daemon installiert.
Zur Sicherheit solltet ihr den Raspberry einmal ohne Sticks starten und einen Viren-Scan machen.
Dazu gebt ihr auf der Konsole folgende Begriffe ein:
sudo freshclam clamscan -r --move=/home/pi/VIRUS /
- Freshclam ist dafür zuständig das ihr neue Virus Identifikationsdateien bekommt.
- Clamscan scannt nun eurer komplettes System. Dies wird, je nachdem wie schnell eure SD Karte ist, etwas dauern.
Gefundene Viren werden dann in das Verzeichnis /home/pi/VIRUS verschoben.
Damit das System schneller botet, solltet ihr Überlegen den Virenscanner wieder zu deinstallieren.
Wenn ihr noch andere Aktionen mit dem Pi vorhabt, solltet ihr diesen drauf lassen.
Der Clam Daemon hält euren Pi dann soweit aktuell.
Diese können bei bedarf wieder deinstalliert werden mit:
sudo apt-get remove clamav-daemon sudo apt-get remove clamav
Schritt 1:
Zunächst müsst ihr euch dieses Debian ISO herunterladen: Vorkonfiguriertes Rasbian downloaden
(BEACHTET DIESES ISO IST BEREITS KONFIGURIERT, IHR BENÖTIGT EIN USB DEBUG KABEL UM DIE EINSTELLUNGEN ZU ÄNDERN)
Schritt 2:
- Um die ISO Datei auf eine SD Karte zu schreiben benötigen wir das Programm Win32 Disk Imager: win32diskimager-v0.8-binary
Schritt 3:
- Nachdem die ISO Datei auf die SD Karte geladen wurde, können wir diese in unseren Raspberry schieben.
- Nun gibt es 2 Möglichkeiten:
- Direkt starten und los minen ( wenn den schon richtig konfiguriert)
- Per USB Debugger Kabel auf unseren Raspberry zugreifen und die entsprechenden Einstellungen vornehmen damit unser Miner ins WLan kommt und sich zu unserem Pool verbindet.
Wir verbinden unser USB Debugger Kabel also mit unserm PC. Dieser wird von Win7 direkt erkannt und ein entsprechender COM Port wird zugewiesen. Welcher COM Port gewählt wurde können wir unter „Geräte und Drucker“ finden.
Nun besorgen wir uns das Programm „Putty“ Download : putty
- Nun starten wir Putty und geben die entsprechenden Daten ein damit wir uns zu unseren Paspberry verbinden können.
- Wir setzen die Connection type auf: Serial
- Speed auf 115200
- Wer Putty vorher schon einmal verwendet hat, sollte darauf achten das UTF-8 eingestellt ist.
- Anschliessend klicken wir auf „Open“. Putty wartet nun auf eine Verbindung.
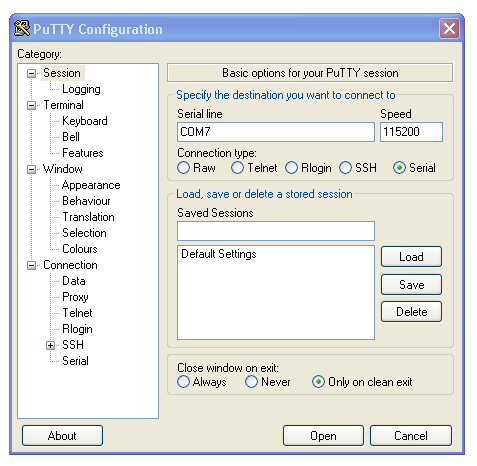
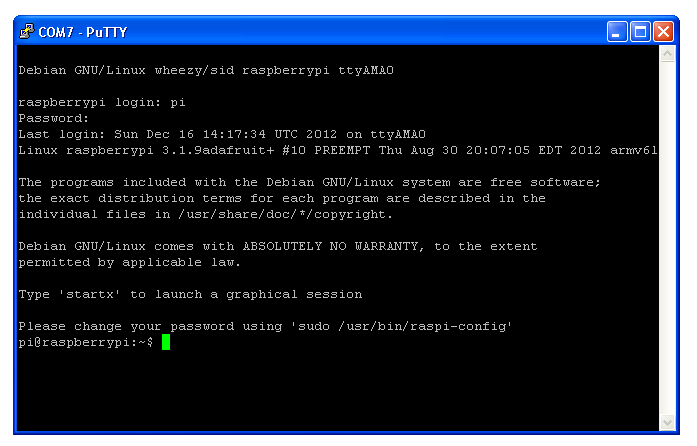
Nun können wir unser Debug Kabel an unseren Raspberry anschließen: Dazu setzen wir die Adern genau so wie auf dem folgen Bild zu sehen:
Schritt 4:
Um sich am Respberry einzuloggen benutzen wir den Standard User und Passwort:
- User: pi
- Passwort: raspberry
Bei erfolgreicher Anmeldung können wir nun die Settings fürs WLAN vornehmen. Dazu geben wir folgendes ein:
sudo nano /etc/network/interfaces
Es öffnet sich ein Editor mit dem wir unsere Einstellungen ändern können.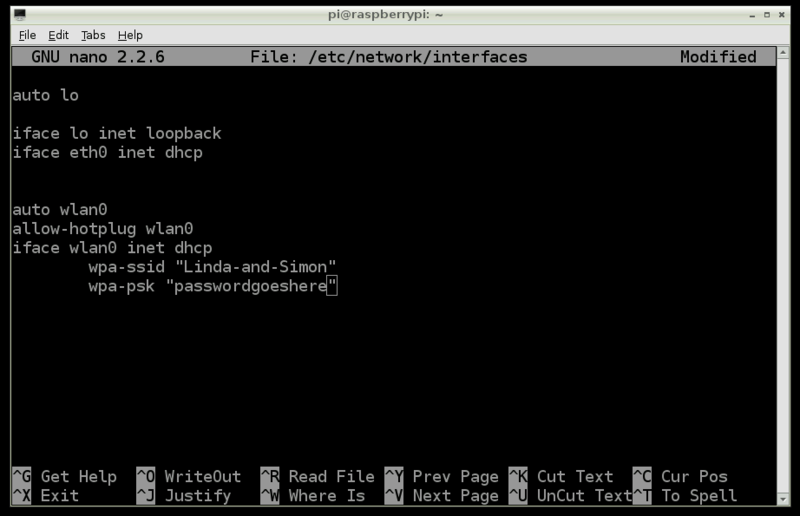
auto lo iface lo inet loopback iface eth0 inet dhcp allow-hotplug wlan0 auto wlan0 iface wlan0 inet dhcp wpa-ssid "ssid" wpa-psk "password"
Um die Einstellungen zu ändern, Geben wir unser WLan bei wpa-ssid ein und das Passwort unter wpa-psk.
Nun drücken wir Strg+X ,die Taste Y und „Enter“ zum speichern.
Nun müssen wir unseren Raspberry Rebooten damit dieser Verbindung zum WLan aufbaut.
sudo reboot
Nachdem der Rapsberry neu gebootet hat, melden wir uns wieder an und prüfen welche IP er bekommen hat. Dies können wir mit dem Befehl machen:
sudo ifconfig
Nachdem wir nun die IP Adresse haben können wir uns Zugang über SSH verschaffen. Dies brauchen wir dann später wenn wir mal auf den Pi zugreifen möchten.
Schritt 5:
Nun ziehen wir das Debug Kabel ab und verbinden unseren Pi per USB mit einem Hub, wo wir unsere Miner eingesteckt haben und mit dem Mirco USB Kabel, sodass unser Pi wieder startet.
Nachdem unser Pi wieder gebootet hat greifen wir mit Putty per SSH auf unseren Pi zu.
Da unser Pi nun im WLan ist und somit auch Verbindung zum Internet hat, können wir unseren Miner einstellen. Dieser ist beim bereitgestellten Image bereits installiert.
Wir öffnen unsere Config file:
sudo nano /home/pi/cgminer.conf
Hier ändern wir nun unsere Pool Daten und die API-allow Daten: z.b.
{
"pools" : [
{
"url" : "eu-stratum.btcguild.com:3333",
"user" : "spacedevil_4",
"pass" : "egalo"
}
]
,
"api-listen" : true,
"api-port" : "4028",
"expiry" : "120",
"failover-only" : true,
"log" : "5",
"no-pool-disable" : true,
"queue" : "2",
"scan-time" : "60",
"worktime" : true,
"shares" : "0",
"kernel-path" : "/usr/local/bin",
"api-allow" : "0/0, W:127.0.0.1, 192.168.0.142",
"icarus-options" : "115200:1:1",
"icarus-timing" : "3.0=100"
}
Wenn ihr z.b. ab und an mal mit dem CGWatcher auf den Pi schauen wollt, müsst ihr eure Interne IP Adresse dort hinterlegen wo nun 192.168.0.142 steht. Damit erlaubt ihr es dem CGWatcher auf die API des CGMiners zuzugreifen.
Schritt 6:
- Autostart des Miners
Damit der Miner automatisch nach jedem Neustart gleich mit startet müssen wir eine Datei editieren:
sudo nano /etc/rc.local
Ich habe hier bereits einige Einstellungen hinterlegt, so das euer Miner direkt anfängt.
Voreingestellt ist der Miner auf 10 USB Miner, wenn diese nicht vorhanden sind, ist es auch nicht schlimm.
#!/bin/sh -e # # rc.local # # This script is executed at the end of each multiuser runlevel. # Make sure that the script will "exit 0" on success or any other # value on error. # # In order to enable or disable this script just change the execution # bits. # # By default this script does nothing. # Print the IP address _IP=$(hostname -I) || true if [ "$_IP" ]; then printf "My IP address is %s\n" "$_IP" fi cd /home/pi/PiMiner python PiMiner.py & cd .. nohup ./cgminer-3.1.1/cgminer --config /home/pi/cgminer.conf -S /dev/ttyUSB0 -S /dev/ttyUSB1 -S /dev/ttyUSB2 -S /dev/ttyUSB3 -S /dev/ttyUSB4 -S /dev/ttyUSB5 -S /dev/ttyUSB6 -S /dev/ttyUSB7 -S /dev/ttyUSB8 -S /dev/ttyUSB9 -S /dev/ttyUSB10 >/dev/null 2>&1& exit 0
Wenn ihr mehr Miner habt, könnt ihr diese mit :
-S /dev/ttyUSB11
erweitern.
Wenn ihr wissen wollt, wieviele USB Miner euer Pi erkannt hat, könnt ihr dies über die Shell erfahren:
ls /dev/*USB*
Hier werden alle erkannten USB Geräte aufgelistet.
Schritt 7: Optional
Wenn ihr ein 16×2 LCD Display habt, könnt ihr dies direkt anschließen. Dieser wird über den PiMiner mit gestartet Und ihr bekommt ein feine Anzeige was euer Miner gerade macht 😉
Wenn ihr alle Einstellungen getroffen habt, Rebootet euren Pi, nun sollte dieser direkt für euch Minen 😉
sudo reboot
Wenn ihr etwas mit diesem Tut. anfangen könntet würde ich mich freuen, wenn ihr ne Stunde auf den Einstellungen die hinterlegt sind, mined 😉
Oder mir eine Kleine Aufmerksamkeit zukommen lasst BTC 122aH1XgqetWJyfrdNcxd3kJY7DNaSrvMK 😉
Wenn ihr Anregungen oder Verbesserungen habt, hinterlasst einfach einen Kommentar.
Desweiteren gilt, wer Rechtschreibfehler findet, darf sich glücklich schätzen und sie behalten.