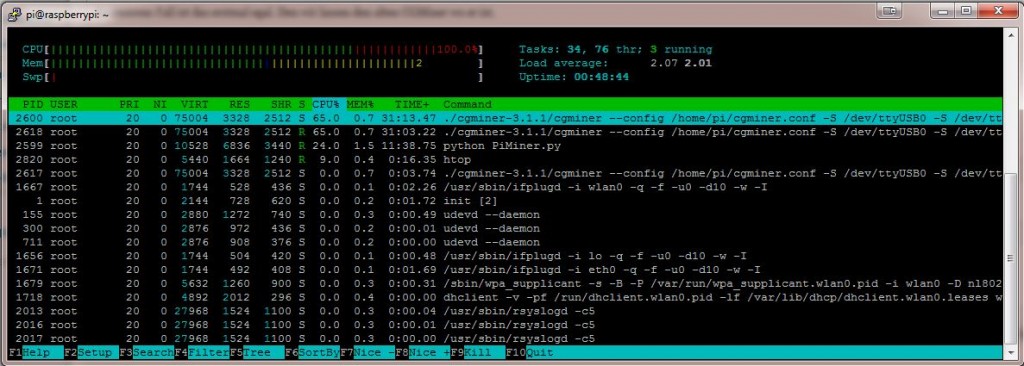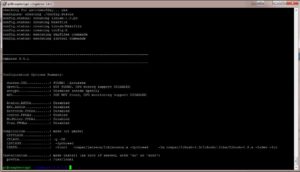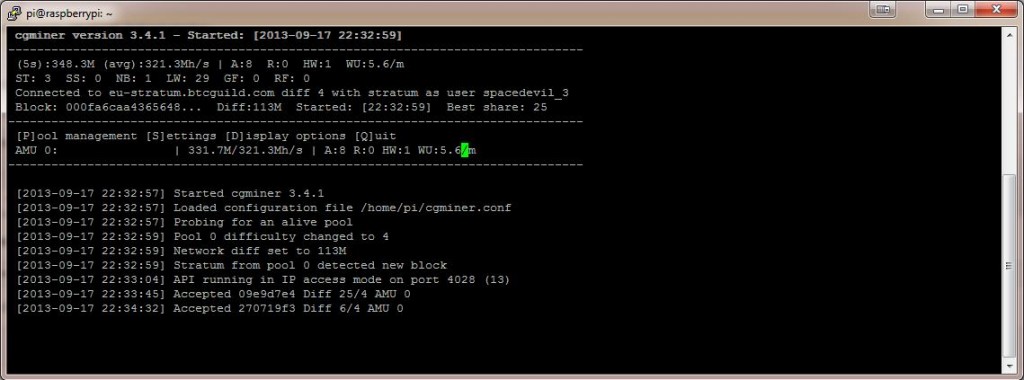Raspberry Bitcoin PiMiner : Update von CGMiner 3.1.1 auf 3.4.2
Dieser Beitrag wurde 7072 mal angezeigt.
Hy Hobby Bitcoin Miner,
Heute möchte ich euch beschreiben wie ihr das Update vom CGMiner auf dem Raspberry Pi mit PiMiner durchführt.
WICHTIG!
Leider funktioniert die neuste Version vom CGMiner nicht stabil auf dem Raspberry Pi.
Bei mir schmierte der CGMiner jedes mal nach ca. 2 Stunden komplett ab. Daher würde ich sagen, nehmt dies zum testen.
Durch ändern in der „/etc/rc.local“ könnt ihr bestimmen welcher CGMiner benutzt wird.
Probiert es aus, ob der neue Miner bei euch stabil läuft.
Sonst stellt einfach in der Datei /etc/rc.local“ die Einstellungen zurück
#nohup ./cgminer-3.4.2/cgminer --config /home/pi/cgminer.conf >/dev/null 2>&1& nohup ./cgminer-3.1.1/cgminer --config /home/pi/cgminer.conf -S /dev/ttyUSB0 -S /dev/ttyUSB1 -S /dev/ttyUSB2 -S /dev/ttyUSB3 -S /dev/ttyUSB4 -S /dev/ttyUSB5 -S /dev/ttyUSB6 -S /dev/ttyUSB7 -S /dev/ttyUSB8 -S /dev/ttyUSB9 -S /dev/ttyUSB10 -S /dev/ttyUSB11 -S /dev/ttyUSB12 -S /dev/ttyUSB13 -S /dev/ttyUSB14 -S /dev/ttyUSB15 -S /dev/ttyUSB16 -S /dev/ttyUSB17 -S /dev/ttyUSB18 -S /dev/ttyUSB19 -S /dev/ttyUSB20 -S /dev/ttyUSB21 -S /dev/ttyUSB22 -S /dev/ttyUSB23 -S /dev/ttyUSB24 -S /dev/ttyUSB25 -S /dev/ttyUSB26 -S /dev/ttyUSB26 -S /dev/ttyUSB27 -S /dev/ttyUSB28 -S /dev/ttyUSB29 -S /dev/ttyUSB30 >/dev/null 2>&1&
Im Test, habe ich htop parallel laufen lassen.
Es gibt keine Peaks, man kann also nicht direkt heraus bekommen woran es liegt. Aber da nur der CGMiner neu ist, kann es nur an diesen liegen.
WICHTIG!
Als ersten müsst ihr euch mit Putty auf euren PI verbinden.
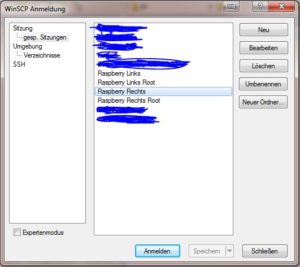 Ich benutze WinSCP als SSH Client. Alleine schon da er die Bedienung sehr erleichtert. Dazu habe ich Putty unter C:\Program Files (x86)\PUTTY\ installiert, bzw. kopiert.
Ich benutze WinSCP als SSH Client. Alleine schon da er die Bedienung sehr erleichtert. Dazu habe ich Putty unter C:\Program Files (x86)\PUTTY\ installiert, bzw. kopiert.
Wer dies noch nicht eingerichtet hat, hat nun die Gelegenheit, dieses Tool einzurichten 😉
Ich habe für den Pi 2 Zugänge eingerichtet.
- Standard Pi User ( User: pi / raspberry )
- Root User (Ohne Beschränkungen)
Am Rande: Wie setze ich ein Root User Passwort auf einem Linux
- Als pi anmelden
sudo passdw root
Ok zurück zum Thema:
Wir melden uns also als User pi oder root auf unseren Raspberry an.
Als nächstes öffnen wir PUTTY um per SHELL auf unseren Raspberry zuzugreifen. Siehe Screenshot. Ich habe dort mal den Button markiert.
Wenn wir WinSCP nicht so eingestellt haben, das wir das Passwort an PUTTY übergeben, müssen wir nun nochmal das Passwort eingeben.
Nach dem anmelden sehen wir die SHELL
Wir wechseln nun in das Verzeichnis /home/pi/
cd /home/pi
Mit dem Befehl „ls“ könnten wir uns nun das Verzeichnis ausgeben lassen und sehen was dort alles vergraben ist 😉
In unserem Fall ist das erst mal egal. Den wir lassen den alten CGMiner wo er ist.
Ich gehe erstmal davon aus, das der CGMiner läuft, bzw. dieser am minen ist.
Daher müssen wir diesen erst einmal „killen“ also beenden.
Wenn ihr mein Image benutzt, habt ihr htop installiert. Damit könnt ihr schauen, welche Prozesse laufen und diese darüber auch beenden.
- Wenn ihr nur schauen wollt mit Rechten des jeweiligen Users, könnt ihr einfach „htop“ eingeben.
htop
- Wenn ihr Administrative Rechte dabei haben wollt:
sudo htop
Wir können uns über die Pfeiltasten auf den „cgminer-3.1.1/cgminer“ stellen.
Nun drücken wir F9 um den Prozess zu „killen“ also zu beenden.
- SIGTERM sollte ausreichen
- Wenn der Prozess sich nicht über SIGTERM beenden lässt benutzen wir eine höhere Instanz „SIGQUIT“
- Dies ist ebenfalls über die Pfeiltasten auswählbar und drücken „Enter“
Unser USB Miner sollte nun wieder permanent Grün leuchten.
- Um mehr CPU Leistung zu bekommen, beenden wir auf die selbe Art den PiMiner.py
Nun benötigen wir den neuen CGMiner.
Dazu verlassen wir „htop“ durch drücken der „q“ Taste oder“ F10″ Taste.
Wir landen wieder im Home-Verzeichnis des Users „pi“
- Download der neusten CGMiner Version:
wget http://ck.kolivas.org/apps/cgminer/3.4/cgminer-3.4.2.tar.bz2
- Nun müssen wir den neuen CGMiner installieren
tar xvf cgminer-3.4.2.tar.bz2
- Der CGMiner wird nun entpackt.
- Nach dem Entpacken wechseln wir in das Verzeichnis
cd cgminer-3.4.2
- Nun müssen wir den CGMiner konfigurieren. Da wir erst mal nur von den USB Minern ausgehen, brauchen wir nur „–enable-icarus“ einstellen.
./configure --enable-icarus
- Wenn wir weitere Protokolle installieren möchten, können wir uns aus der „help“ diese Information gewinnen
./configure --help
- Für uns ist dieser Teil interessant:
--disable-opencl Override detection and disable building with opencl --disable-adl Override detection and disable building with adl --enable-scrypt Compile support for scrypt litecoin mining (default disabled) --enable-bflsc Compile support for BFL ASICs (default disabled) --enable-bitforce Compile support for BitForce FPGAs (default disabled) --enable-icarus Compile support for Icarus (default disabled) --enable-avalon Compile support for Avalon (default disabled) --enable-modminer Compile support for ModMiner FPGAs(default disabled) --enable-ztex Compile support for Ztex (default disabled)
Wir konfigurieren also einmal die Icarus Config.
./configure --enable-icarus
Nachdem das Script durchgelaufen ist, compilieren wir das ganze einmal:
make
Dieser Vorgang hat einige Zeit dauern, je nachdem wie viele Protokolle wir installieren.
- Also nicht den pi ausschalten!
Nachdem das ganze compiliert wurde:
- Herzlichen Glückwunsch, du hast den CGMiner auf den neusten Stand gebracht 😉
ABER!
Wir möchten ja auch das unser Pi mit dem neuen CGMiner startet. Also müssen wir unsere Start Datei noch abändern.
- Wir wechseln also in das Verzeichnis „/etc/“
cd /etc/
- Und öffnen die Datei „rc.local“
sudo nano /etc/rc.local
Diese Datei muss nun wie folgt geändert werden:
#!/bin/sh -e # # rc.local # # This script is executed at the end of each multiuser runlevel. # Make sure that the script will "exit 0" on success or any other # value on error. # # In order to enable or disable this script just change the execution # bits. # # By default this script does nothing. # Print the IP address _IP=$(hostname -I) || true if [ "$_IP" ]; then printf "My IP address is %s\n" "$_IP" fi cd /home/pi/PiMiner python PiMiner.py & cd .. nohup ./cgminer-3.4.2/cgminer --config /home/pi/cgminer.conf --hotplug 60 --lowmem >/dev/null 2>&1& exit 0
- Nun drücken wir Strg+X ,die Taste Y und “Enter” zum speichern
Um zu testen ob der CGMiner richtig funktioniert, lassen wir ihn einmal laufen.
- Wir benötigen Adminrechte für den CGMiner, damit dieser USB Ports lesen darf:
sudo ./cgminer-3.4.2/cgminer --config /home/pi/cgminer.conf --hotplug 60 --lowmem
Nachdem der Miner nun läuft, drücken wir die „Q“ Taste und rebooten anschließend das System:
sudo reboot exit
Jetzt können wir sagen, HERZLICHEN GLÜCKWUNSCH.
- Den nun werden neu angeschlossene USB Miner direkt erkannt, ohne den Pi neuzustarten.
Leider funktioniert die Hotplug Funktion auf dem Pi nicht richtig.
Ich zumindest, habe festgestellt, das der PI sich, wenn man „–hotplug 5“ zum Start hinzufügt, er sich nach ein paar Minuten komplett weg hängt, und nur durch „Strom Entzug“ wieder gestartet werden kann.
Daher lasse ich dieses erst mal weg.
Wenn neue Sticks hinzukommen, heißt es also einmal neu starten, damit neue Sticks aufgenommen werden.In meinem bereitgestellten Image habe ich die SELECT Taste auf dem Display so eingestellt, das dieser, wenn man die Taste ca. 5 Sek- 10 Sek drückt neustartet.
Und hier einmal die Quicksteps :
- PER SSH (SHELL) verbinden:
cd /home/pi
sudo htop
- CGMiner und PiMiner auswählen und per „F9“ SIGTERM beenden
wget http://ck.kolivas.org/apps/cgminer/3.4/cgminer-3.4.2.tar.bz2
tar xvf cgminer-3.4.2.tar.bz2
cd cgminer-3.4.2
./configure --enable-icarus
make
sudo nano /etc/rc.local
- Datei ändern in :
#!/bin/sh -e # # rc.local # # This script is executed at the end of each multiuser runlevel. # Make sure that the script will "exit 0" on success or any other # value on error. # # In order to enable or disable this script just change the execution # bits. # # By default this script does nothing. # Print the IP address _IP=$(hostname -I) || true if [ "$_IP" ]; then printf "My IP address is %s\n" "$_IP" fi cd /home/pi/PiMiner python PiMiner.py & cd .. nohup ./cgminer-3.4.2/cgminer --config /home/pi/cgminer.conf --hotplug 60 --lowmem >/dev/null 2>&1& exit 0
- CGMiner prüfen:
sudo ./cgminer-3.4.2/cgminer --config /home/pi/cgminer.conf --hotplug 60 --lowmem
Nachdem der Miner nun läuft, drücken wir die „Q“ Taste und rebooten anschließend das System:
sudo reboot exit
Schreibt einfach einen Kommentar wenn etwas nicht klar ist.
Wenn euch die Anleitung gefallen hat, würde ich mich über eine kleine BTC Spende z.b. 0.01 freuen: 122aH1XgqetWJyfrdNcxd3kJY7DNaSrvMK
Wenn ihr komplett neu in der Szene seit, schaut euch meine Bitcoin-Startet Sets an.
(Jeder der ein Set bestellt, bekommt Zugang zum privaten Bereich, wo ich über Groupbuys usw. informiere.)
HAVE FUN!