Per Remote Desktop auf den Raspberry-Pi zugreifen
Dieser Beitrag wurde 11058 mal angezeigt.
Hy Leute,
ich habe ja schon lange nichts mehr geschrieben. Da ich mich gerade mal per Remote Desktop auf den Pi verbinden wollte um etwas zu testen, fiel mir ein, ach du könntest das auch gleich dokumentieren 😉
Also was wird gebraucht?
- Raspberry Pi 3
- eine Micro SD Karte (min. 4GB)
- Ein Micro-USB Netzteil
- Optional ein Pi3 Case
- Wireless Keyboard mit Mousepad
- Debug-Kabel für Raspberry Pi 3
Als Software:
- Putty
- WinSCP
Ich greife nun etwas vor und gehe davon aus, das ihr schon eine Netzwerkverbindung hergestellt habt. Falls nicht, sucht hier auf der Seite nach anderen Anleitungen, dies wird mehrfach beschrieben 😉
Step 1
Als erstes müsst ihr euch über Putty mit dem Pi verbinden. In der Regel ist der Standard User „pi“ und das Passwort „raspberry“. Damit das System auf den neusten Stand ist, führt einmal dies aus:
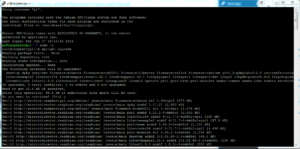
sudo -i apt-get update && apt-get upgrade -y
Danach könnt ihr noch „raspi-config“ und „rpi-config“ ausführen und euren Pi übertakten, Standardsprache einstellen und und und. Danach den „reboot“ nicht vergessen 😉
Step 2
als nächstes installieren wir einen xrdp Server.
sudo apt-get remove xrdp vnc4server tightvncserver
sudo apt-get install tightvncserver
sudo apt-get install xrdp
Step 3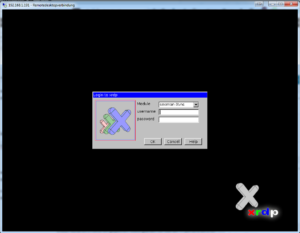
Der Pi ist nun vorbereitet und wir können uns per Remote-Desktop auf den Pi verbinden.
Dafür suchen wir unter Windows die „Remotedesktopverbindung“ und starten diese.
Hier geben wir nun die IP Adresse des Pi`s ein. Wer diese nicht weiß, kann per Console „ipconfig“ eingeben und bekommt dann die entsprechende IP-Adresse angezeigt.
Step 4
Gebt nun den Standard User und das Standard Passwort ein. Es lädt nun der Desktop des Pi`s.
Herzlichen Glückwunsch 😉
Ihr habt eine Verbindung zum Pi und könnt diesen nun nutzen 😉

