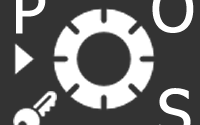PiMiner auf dem MinePeon Raspberry Pi (13.11.13)
Dieser Beitrag wurde 11196 mal angezeigt.
Hy Leute,
ich wollte den PiMiner auf dem Raspberry mit MinePeon haben…
Da ich auch Infos haben möchte ohne auf die Weboberfläche gehen zu müssen.
Was müssen wir dafür tun?
Schritt 1: Pakete Installieren
Nun müssen wir alle benötigten Pakete installieren:
sudo pacman -Syu sudo pacman -S python sudo git clone https://github.com/MineForeman/minepeon-plugin-PiMiner.git cd minepeon-plugin-PiMiner sudo ./install.sh
Wenn ihr eure LCD Anzeige noch ein Deutschen wollt, oder den Kurs auf Euro umstellen wollt, können dazu einfach die Dateien PiMinerInfo.py ändern:
sudo nano /opt/minepeon/plugin/PiMiner/PiMinerInfo.py
Sucht hier nach :
currency = 'USD' dollars = ['USD', 'AUD', 'CAD']
und ändert dies in:
currency = 'EUR' dollars = ['EUR', 'USD', 'CAD']
Mit Strg+X beenden wir das editieren und sagen beim Speichern „Y“
Wer den Miner beim langen drücken der „Select“ Taste nicht herunterfahren, sondern rebooten will:
sudo nano /opt/minepeon/plugin/PiMiner/PiMiner.py
Suche nach :
lcd.message('Wait 30 seconds\nto unplug...')
subprocess.call("sync")
subprocess.call(["shutdown", "-h", "now"])
Und ändere dieses in :
lcd.message('Warte 30 Sekunden\nzum Neustart...')
subprocess.call("sync")
subprocess.call(["reboot"])
Weiter unten findet ihr noch ein paar Texte, wenn ihr dies auch ändert möchtet viel Spass 😉
„\n“ steht für einen Zeilenumbruch im Display 😉 Max 16 Zeichen pro Line 😉
Viel Spass!
Optional: Mehr Speicherplatz
- Sichert eure SD Karte vorher komplett ab, falls es schief läuft könnt ihr das Image wieder zurück spielen.
Erst einmal die SD Karten Einstellung ändern, ok was heißt ändern. Wir benötigen mehr Speicherplatz.
Dazu gehen wir mit Putty per SSH auf unseren MinePeon Raspberry Pi.
und geben folgendes ein:
sudo fdisk /dev/mmcblk0
- Nachdem wir unser Passwort eingegeben haben, befinden wir uns in fdisk.
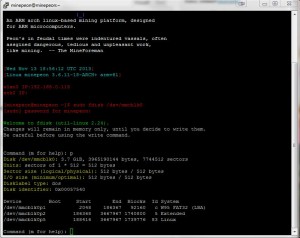
- Hier drücken wir die Taste „p“ und „Enter“ um uns einmal die Partitionen anzeigen zu lassen.
- Hier notieren wir uns die erste Zeile, in meinem Fall habe ich eine 4GB Karte versendet:
Disk /dev/mmcblk0: 3.7 GiB, 3965190144 bytes, 7744512 sectors
- Nun drücken wir die die Taste „d“ und „Enter“ für Delete (Löschen), „2“ und „Enter“ für die zweite Partition.
- Jetzt ist die 2 Partion gelöscht und benötigen eine neue. Diese legen wir mit „n“ und „enter“ an.
- Hier wählen wir „p“ für Primär Partition und 2 für den Platz
- Als nächstes drücken wir 2 mal Enter um unsere neue Partition genau von Anfang des ersten Blocks bis zum Ende der SD Karte zu setzen.
- Nun Schreiben wir das ganze durch drücken der „w“ Taste auf die Karte und rebooten den MinePeon mit:
sudo reboot
- Nach dem neustart öffnen wir den Raspberry wieder per SSH und geben dem System den nun neuen Speicher frei:
sudo resize2fs /dev/mmcblk0p2
- Das ganze überprüfen wir mit:
df -h