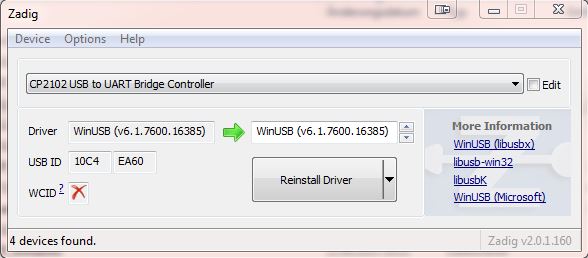Bitcoin minen mit CGMiner & CGWatcher (22.06.13)
Dieser Beitrag wurde 129475 mal angezeigt.
Bitcoins? Was sind Bitcoins?
Dies hört man schnell, wenn man sich so umhört oder davon spricht.
Aber die die dies hier lesen oder durch Google hierhin gefunden haben, wissen bereits was Bitcoins sind. 😉
Ansonsten, gibt es z.b. Videos oder auch eine Info Seite wo man sich schnell Informieren kann.
Zum eigentlichen Thema.
Wie bekommt man es schnell hin, den CGMiner einzurichten? Am besten so, das dieser im Hintergrund läuft und wenn nicht gerade über die GUI, dann auch noch mit Autostart.
Schritt 1 – der CGMiner:
Wir benötigen die aktuelle Version des Miners. Diesen finden wir auf dieser Seite.
Oder ladet euch diese für Windows 64bit: cgminer-3.2.2-windows
Schritt 2 – Entpacken:
- Erstellt ein neues Verzeichnis unter C:\
- Entpackt ihr den Miner in das neue Verzeichnis C:\CGMiner\
Schritt 3 – Starten und einrichten:
- Als nächstes Starten wir den Miner, dieser fragt uns dann nach einem Server, einem User und einem Passwort.
Diese Daten bekommt ihr bei eurem „erwählten“ Pool. z.b. btcguild.com , deepbit.net oder 50btc.com/de/

- Nun versucht der CGMiner eure Hardware zu erkennen, wenn er dies schafft, fängt er direkt an zu minen.
- Nun müsst ihr die Config speichern, damit die Anmeldedaten nicht immer wieder eingeben müsst.
- Drückt also „S“ um in die Settings zu kommen. Dort speichert ihr dann eure Config.
- Öffnet nun die neu erstellte Configfile mit eurem Editor oder Notepad++
- Fügt hier nun folgen Code ein:
"api-listen" : true, "api-allow" : "W:127.0.0.1",
Eure Datei müsste nun so in etwa aussehen:
{ "pools" : [ { "url" : "http://eu-stratum.btcguild.com:3333", "user" : "spacedevil_4", "pass" : "egalo" } ] , "api-port" : "4028", "api-listen" : true, "api-allow" : "W:127.0.0.1", "expiry" : "120", "hotplug" : "5", "log" : "5", "no-pool-disable" : true, "queue" : "1", "scan-time" : "60", "shares" : "0", "kernel-path" : "/usr/local/bin" }
Schließt nun den Miner und führt diesen durch einen Doppelklick auf die exe erneut aus.
Der Miner sollte nun direkt los legen, ohne nach einem User oder Passwort zu fragen. - Fügt hier nun folgen Code ein:
Schritt 4: CGWatcher installieren.
- Ihr könnt den Miner erst mal laufen lassen.
- Nun braucht ihr den CG Miner, diesen findet ihr hier: CGWatcher-1.1.8.0, oder die komplett aktuelle Version: HIER
- Erstellt einen Ordner auf C:\ „CGMiner“
- Entpackt den Inhalt der RAR nun in das Verzeichnis und Startet den Watcher.
- Dieser fragt euch nun ob ihr ein Profil erstellen wollt, der Watcher hat sogar erkannt, das gerade ein Miner läuft den er einrichten möchte:
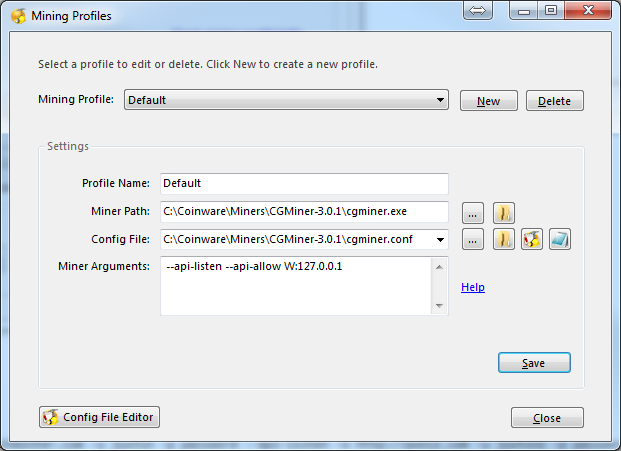
- Speichert nun das Profil, nun öffnet sich das Status Fenster.
- Weitere Einstellungsmöglichkeiten gibt es unter Settings
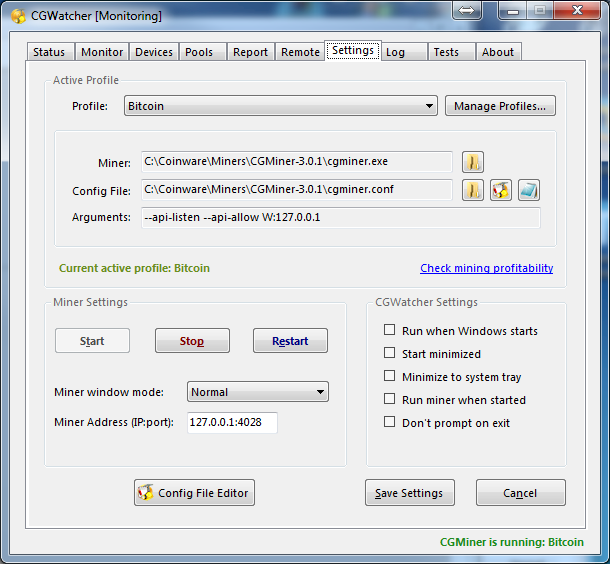
- Damit der Miner nun automatisch startet, müssen wir die richtigen Hacken setzen.
- Run when Windows starts
- Start minimized
- minimize to system tray
- Run miner when start
- Wenn wir das DOS Fenster nicht mehr sehen wollen, oder es minimiert starten wollen, können wir dies unter „Miner window mode“ ändern.
Geschafft, der Miner startet nun komplett alleine, wenn Windows startet.
Diese Einstellung ist besonders hilfreich wenn man einen sogenannten USB Miner, FPGA oder ASIC Miner betreibt. Diese belasten nicht das System und können es so sogar ermöglichen seinen PC kostenlos zu betreiben. Sprich, es werden Bitcoins generiert, die dir die Stromrechnung bezahlen können 😉
Da die Schwierigkeit, Bitcoins zu generieren ständig steigt, sollte man nicht all so lange damit warten 😉
Wie installiere ich einen ASIC USB Bitcoin Miner?
Der USB Stick kommt ohne Software oder Treiber. Diese muss man sich erst einmal im Internet suchen.
Unser Stick wird von Windows erkannt als : CP2102 USB to UART Bridge Controller
- Als erstes müssen wir diesen Treiber installieren : CP210x_VCP_Windows
- Damit der Stick auch vom CGMiner erkannt wird, müssen wir aber noch ein zweites Programm installieren : zadig_v2.0.1.160
- Nach dem Neustart, können wir einfach unseren Stick in einen USB Port stecken, der CGMiner sollte diesen nun direkt erkennen und mit benutzen.
Wenn man den USB Stick nun immer eingesteckt lässt, startet der CGWatcher diesen gleich beim Start des Systems mit.Damit das System durch die GUI Miner nicht all so sehr belastet wird, sollte man dieses abschalten.
Das kann man machen, in dem man anstatt den cgminer.exe startet, den cgminer-nogpu.exe startet. - Und damit unser CG-Watcher dies auch macht, müssen wir das Profil noch anpassen.
Die Beschreibung ist nun noch nicht ganz Lücken frei. Wird aber weiter mit Inhalt gefüllt, wenn es Kommentare gibt, die dies wünschen 😉
Gerne nehme ich auch Verbesserungen oder Config Einstellungen an 😉
Viel Spass beim Minen.
Wer sich bedanken möchte, ich würde mich freuen wenn ihr ne Stunde oder so auf meinen Einstellungen Mined 😉 DANKE
Wer Rechtschreibfehler findet, darf sich glücklich schätzen und sie behalten.