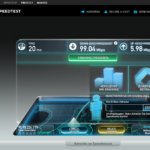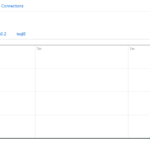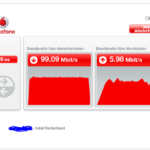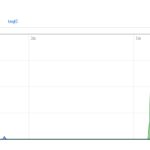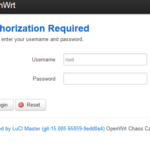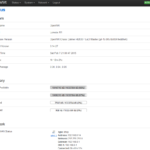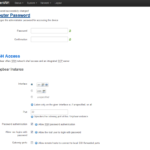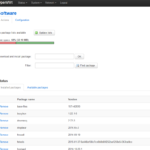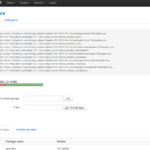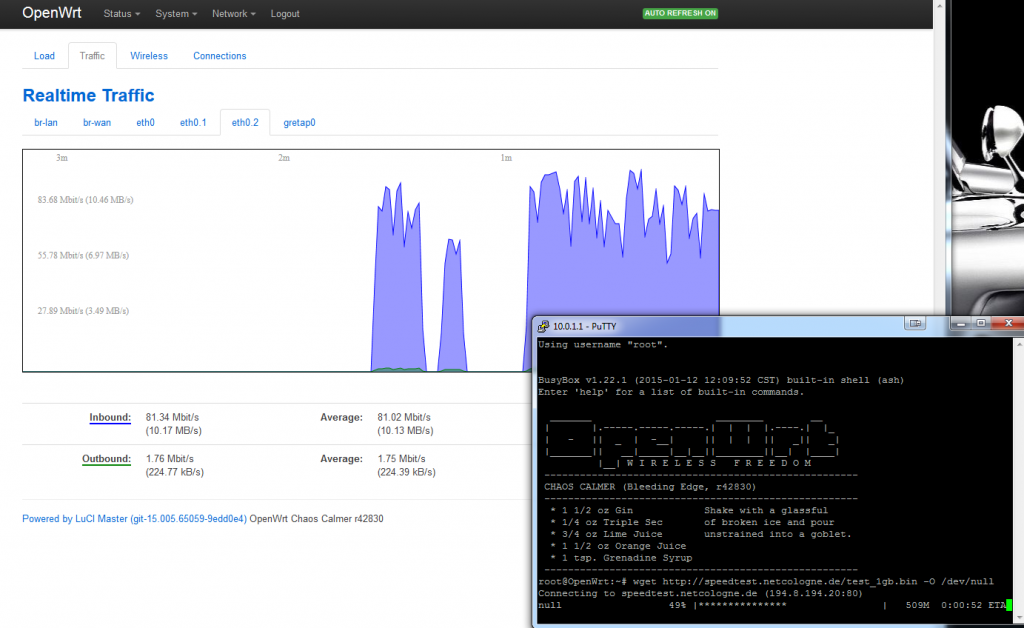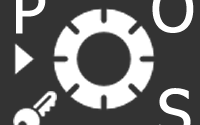OpenWRT – Banana Pi Router (BPI-R1) Firewall und Schutz vor den Provider (Update 20.08.15)
Dieser Beitrag wurde 96406 mal angezeigt.
Hey Leute!
UPDATE 20.08.15
Hy Leute! Am 10.08.15 hat der User „db260179″ aus dem Banana Pi Forum ein neues Image für den Banana-Pi R1 raus gebracht. Und ich muss sagen, ich bin erst mal positiv überrascht. Der Speedtest zeigt deutlich, das das Image an der Stelle nun ordentlich funktioniert und der volle Speed zum Internet erreicht wird. Bei mir sind es 100Mbit.
Das Image könnt ihr hier downloaden: openwrt-V1.0-stable-sunxi-Lamobo_R1-sdcard-vfat-ext4.img.gz.
Bilder von meinem Speedtest:
IP des Routers: 192.168.1.1
User: root
Pw: root
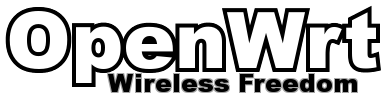 Heute möchte ich euch gerne den Banana Pi Router alias BPI-R1 vorstellen und euch zeigen, wie ihr euch mit Hilfe von OpenWRT ein eigenes „privates“ Netzwerk einrichten könnt. Warum „privat“? Durch die Router der Provider könnten diese in euer privates Netzwerk schauen. Ja, einige werden sich nun wahrscheinlich denken, „sei nicht so paranoid“. Aber Vorsicht ist besser als Nachsicht.
Heute möchte ich euch gerne den Banana Pi Router alias BPI-R1 vorstellen und euch zeigen, wie ihr euch mit Hilfe von OpenWRT ein eigenes „privates“ Netzwerk einrichten könnt. Warum „privat“? Durch die Router der Provider könnten diese in euer privates Netzwerk schauen. Ja, einige werden sich nun wahrscheinlich denken, „sei nicht so paranoid“. Aber Vorsicht ist besser als Nachsicht.
Mehr dazu findet ihr im einem Thread den ich zuvor mit dem Raspberry Pi geschrieben haben.
Hier findet ihr auch eine Anleitung wie ihr einen Pi nutzen könnt um euch ebenfalls so eine Firewall einzurichten.
Was wir benötigt um den Banana Pi Router einzurichten?
- Banana Pi Router BPI-R1
- MircoUSB Netzteil für die Spannungsversorgung
- MircoSD Karte
- 2 LAN Kabel CAT-6
- Optional : Banana Pi Router Case (Anleitung und Bilder zum Case)
- Optional: 2 WLAN Antennen 3db (Für die spätere WLan Unterstützung von OpenWRT und dem Board)
Step 1
Nachdem wir alle benötigten Teile zusammen haben, benötigen wir ein passendes Image für unsere Banane. Die Websuche danach ist nicht gerade einfach. Aber ich habe dennoch eine Quelle für das Board gefunden.
- Download Image : OpenWRT Release V2
- Download Quelle für aktuelle Version
Diese Images sind bereits vorkonfiguriert, was uns einiges an Arbeit erspart. 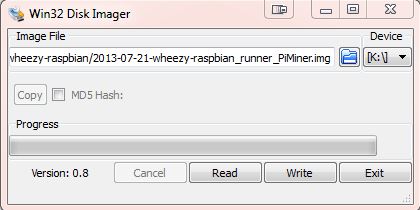
Dieses Image bringen wir mit dem Tool Win32DiskImager-0.9.5-binary auf unsere MircoSD Karte.
Steckt euren Kartenleser mit der SD Karte an den PC und startet das Programm.
Die Karte sollte direkt erkannt werden und rechts im Programm das richtige Laufwerk vorausgewählt sein.
Öffnet nun das Image und schreibt es mit „Write“ auf eure Karte.
Danach könnt ihr das Programm beenden. Steckt nun die SD Karte in euren Pi.
Step 2
Nun können wir den Pi Booten. Dazu stecken wir unser MicroUSB Netzteil an unseren Banana. Nimmt den Mirco USB Port ganz außen.
Es sollte nun eine Rote LED anfangen zu leuchten. Der Bootvorgang kann einige Minuten dauern.
Nun müsst ihr eine Netzwerkverbindung herstellen. Dazu steckt das LAN Kabel, das von eurem Rechner kommt an einen der 4 LAN-Ports.
Der Rechner bekommt vom Pi nun eine neue IP Adresse zugewiesen und ihr seit verbunden.
Wenn ihr wollt, könnt ihr nun schon ein weiteres Lan-Kabel an eurem WAN-Port anschließen und diesen in euren Provider Router stecken.
Mit dieser Konfiguration kommt ihr bereits ins Internet.
Sprich ihr habt bereits ein getrenntes Netzwerk geschaffen. Herzlichen Glückwunsch 😉
Weitere Einstellungen
Euer neuer Router befindet sich auf der IP Adresse 10.0.1.1. Diesen könnt ihr nun per Browser oder per SSH ansteuern.
Grundeinstellung des OpenWRT Systems vom BPi-R1:
- IP-Adrssse: 10.0.1.1
- User: root
- Passwort: root
Nachdem wir uns eingeloggt haben, kommen wir auf eine allgemeine Infoseite.
Hier können wir einige Infos über den Router und das Netzwerk finden.
Als erstes sollten wir das Passwort ändern. System -> Administration
Hinterlegt ein neues und klickt weiter unten auf Save & Apply.
Nun sollten wir Software Updates suchen und die Liste der Software auf den neusten Stand bringen.
Dazu geht unter System -> Software und klickt dort auf „Update lists“
Im ersten Test, bekomme ich leider nur eine sehr geringen Speed. Im BananaPi Forum, bekommt man dazu aber keine Feedback. Was ich echt schade finde.
Im Speedtest, bei einer 100MBit Leitung, bekomme ich ohne den Pi dazwischen eine 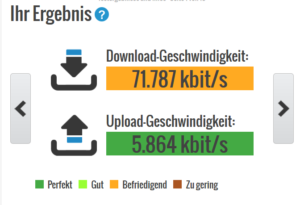 Geschwindigkeit von ca: 71MBit
Geschwindigkeit von ca: 71MBit
(Ich weiß, das ist nicht die versprochene Leistung, aber wenn man beim Support anruft, bekommt man nur den Standard Spruch: „Seien Sie doch froh das überhaupt was ankommt“. Wenn ich dann antworte mit „Wenn ich nur 30% der versprochenen Leistung bekomme, brauch ich dann auch nur 30% bezahlen, von dem was Sie fordern?“ Dann wird erst mal geschwiegen und sich entschuldigt und Besserung versprochen)
Das geht also garnicht. Hier muss was gemacht werden.
Mit dem Pi, bekomme ich gerade einmal: 6Mbit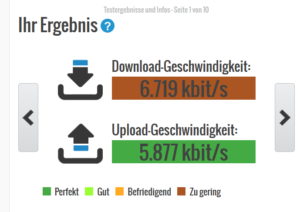
Also habe ich mich mal per Shell mit dem Pi verbunden und mal einen Speedtest direkt vom Router gemacht. Und siehe da.
Speedtest
Der Speedtest direkt vom Router liegt bei ca. 100MBit.
wget http://speedtest.netcologne.de/test_1gb.bin -O /dev/null
oder
wget http://speedtest.qsc.de/1GB.qsc -O /dev/null
oder
wget ftp://ftp.halifax.rwth-aachen.de/opensuse/distribution/11.3/iso/openSUSE-11.3-DVD-i586.iso -O /dev/null
Wenn ich von Youtube eine HD File Lade, bekomme ich sogar mehr als im Speedtest, allerdings nicht das, was ich ohne Pi bekommen würde.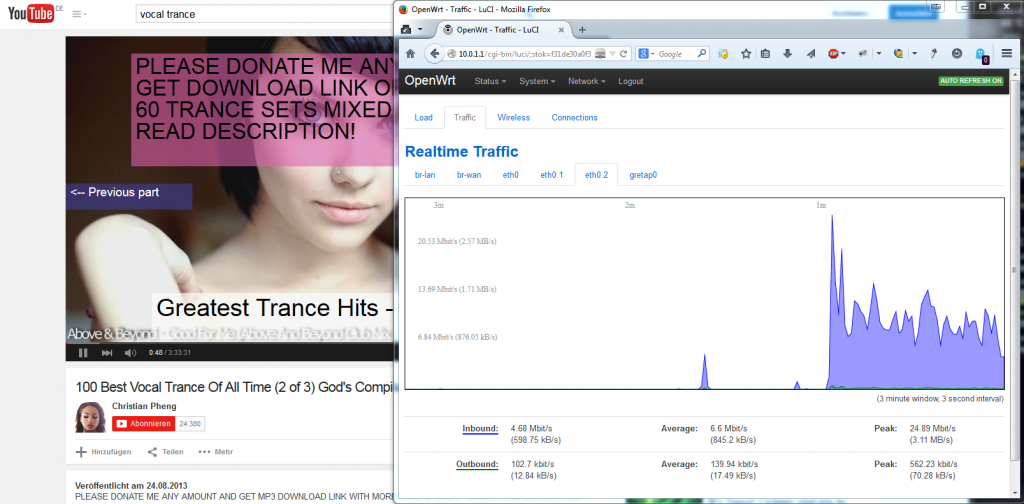
Und der Obligatorische Test, direkt von meinem eigenen Server. Der wirklich eine gute Anbindung ans Netz hat (100 Mbit Up/Down).
Ich habe die Datei vorher runtergeladen, siehe Console und anschliessend mit WinSCP auf meinen Desktop kopiert. Hier bekomme ich unter 10MBit. Was doch schon merkwürdig ist, da ja Youtube Videos und Streams (Amazon Prime) etwas schneller sind.
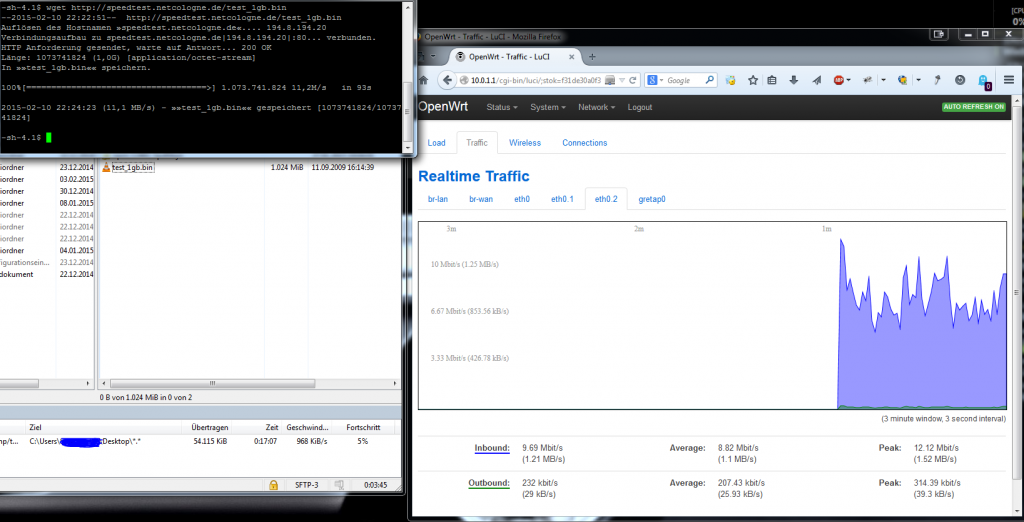
Somit gehe ich erst mal davon aus, das es sich schlicht um einen Konfiguration Fehler handelt oder einem Bug. Der leider im Forum nicht beachtet wird.
Vielleicht bin ich ja auch ein Einzelfall, oder man müsste einmal direkt OpenWRT von Github kompilieren und einspielen um es zu verifizieren.
Sobald ich hier mehr Infos habe, werde ich diese Seite entsprechend aktualisieren.
Und auch beschreiben, wie man ein OwnCloud Server mit auf dem Banana Pi Router installiert.
Wenn euch das Tutorium gefallen hat, würde ich mich über eine kleine Aufmerksamkeit freuen 😉
Viel Spass beim ausprobieren!