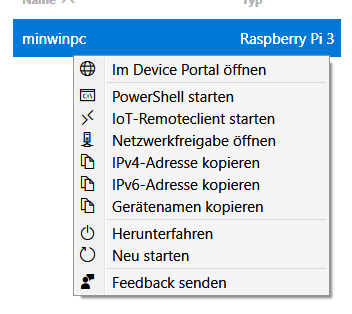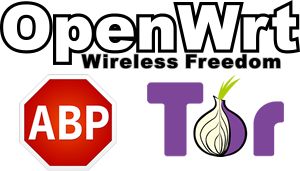Windows 10 ganz einfach auf einem Raspberry Pi 3 installieren
Dieser Beitrag wurde 65606 mal angezeigt.
Hallo Leute,
heute möchte ich euch einmal schreiben, wie ihr euch Windows 10 auf einem Raspberry Pi3 installieren könnt.
Eigentlich denkt man ja, das Windows10 lediglich auf Desktop Systemen oder ggf. in einer speziellen Version noch für Tabletts ausgelegt ist.
Aber mit Win10 IoT Core schafft Microsoft eine Version die für kleine Geräte ohne Display ausgelegt ist, wie z.b. ein Raspberry Pi 2, Pi3, MinnowBoard MAX oder auch Arrow DragonBoard 410c.
Microsoft hat bereits einige kleine Beispiele zusammen getragen, die man sich hier anschauen kann.
Was wird benötigt:
- Raspberry Pi 3
- 5V 3A mircoUSB Netzteil
- min. 8GB CLASS 10 microSD Karte
- ggf. HDMI Kabel
- Ein PC mit Windows 10 zum erstellen des Image
- ggf. Netzwerkkabel oder Wifi Adapter, wenn nicht bereits verbaut.
Wie installiert man Windows 10 IoT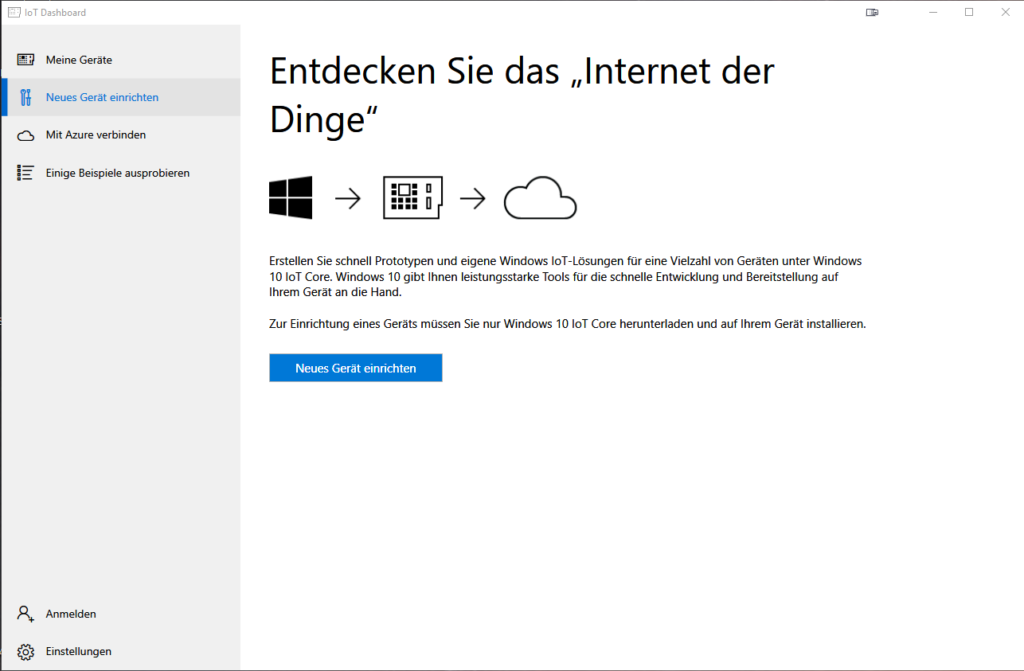
Als erstes benötigen wir das passende Tool damit wir unsere SD Karte entsprechend vorbereiten können.
Dazu laden wir das Windows 10 IoT Core Dashboard von der Win10 Developer Seite.
Nach dem Download der setup.exe, öffnen wir diese und drücken auf „installieren“.
Sobald die Installation abgeschlossen ist, öffnet sich ein neuer Dialog und wir können ein neues Gerät einrichten.
Auf der nächsten Seite können wir dann unser Gerät auswählen und das Ziel. Ab hier solltet ihr eine passende SD Karte in euren Rechner stecken.
Wählt Raspberry Pi 2 &3 aus, als Betriebssystem wählt ihr Windows 10 IoT Core (*) aus.
Das passende Laufwerk nicht vergessen und vergebt ein Gerätenamen sowie ein neues Passwort zum anmelden.
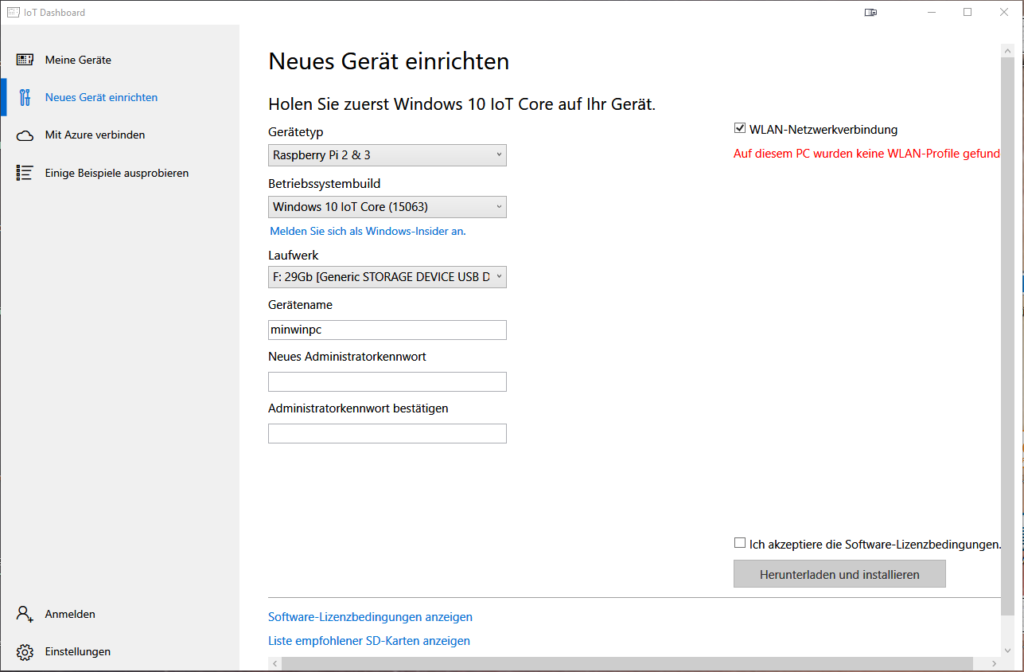
Falls ihr das ganze auf einem festen Rechner macht, werdet ihr kein WLAN-Profil übernehmen können.
Daher klickt dann unten auf „Herunterladen und installieren“ um fortzufahren.
Dieser Vorgang kann dann einige Minuten dauern, je nach Netzwerkverbindung und Geschwindigkeit der SD Karte.
Gerät starten und erste Verbindung herstellen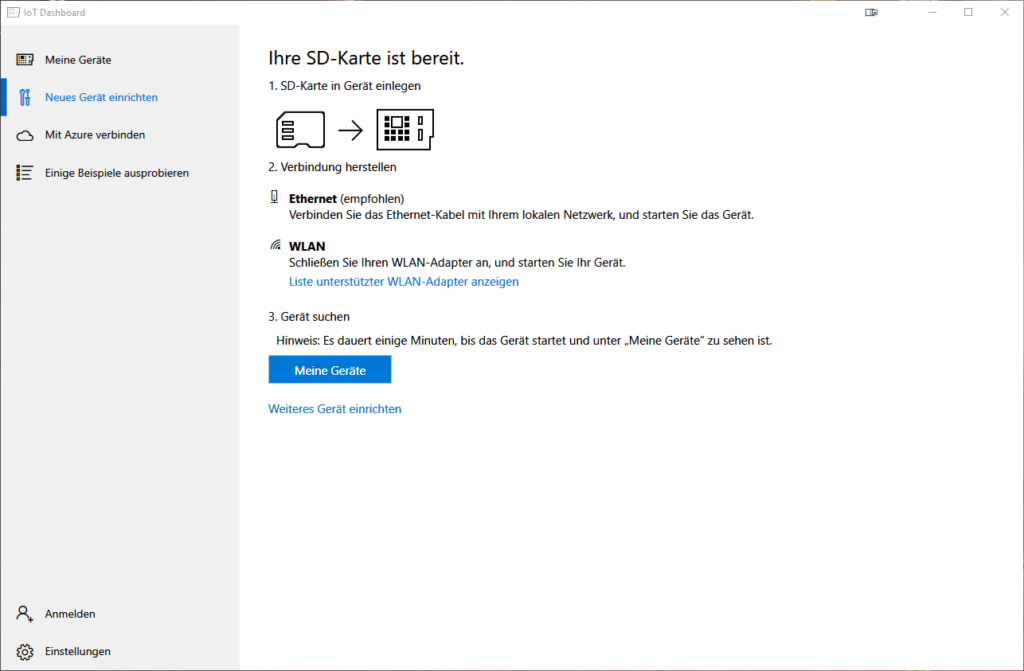
Sobald der Vorgang abgeschlossen ist, können wir die SD Karte entfernen und in unseren Raspberry Pi stecken.
Wenn ihr keine WLAN Informationen übernehmen konntet, müsst ihr gezwungener weise ein LAN-Kabel nehmen.
Startet dann den PI und wartet einige Minuten. Klickt dann auf „Meine Geräte“
Das Gerät sollte nun erscheinen und wir können z.b mit klicken  der rechten Maustaste eine Remote Desktop-Verbindung aufbauen oder die Powershell öffnen.
der rechten Maustaste eine Remote Desktop-Verbindung aufbauen oder die Powershell öffnen.
Unter dem Punkt einige Beispiele ausprobieren findet ihr noch kleine Anhaltspunkte was man so alles damit machen kann.
Viel Spass damit 😉
Wenn euch das kleine Tutorium gefallen hat, würde ich mich über eine kleine Spende freuen.
Bei PayPal gibt es die Möglichkeit Freunden ohne gebühren Geld zu schicken ? https://paypal.me/spacedevil
Oder mit BTCs: 1LvETe6uTP64hK3UR3oSAdzT5ZjLnttqBm