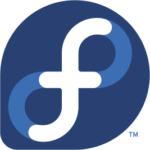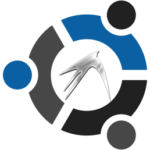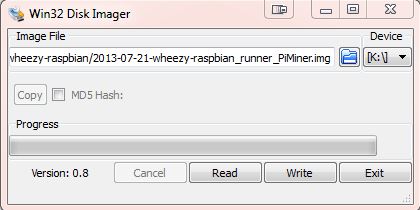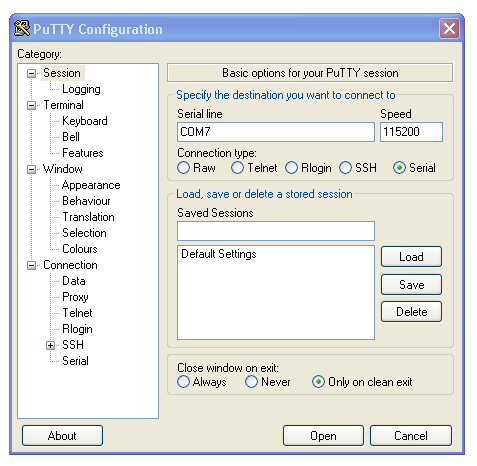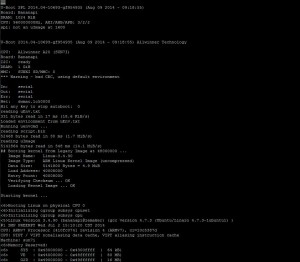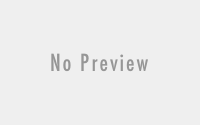Installieren und einrichten eines Banana Pi
Dieser Beitrag wurde 62291 mal angezeigt.
Hy Leute,
ich habe mir mal einen Banana Pi besorgt um damit ein wenig rumspielen und die Möglichkeiten heraus zu finden.
Auf der Seite eines Bloggers habe ich Infos rund um die Platine gefunden. Ich finde die Erklärung recht gut, von daher solltet ihr vorab euch diese einmal anschauen und durchlesen.
Hier findet ihr auch einige Bilder zur Platine und weitere Spezifikationen.
Wenn ihr euch ein Banana Pi anschaffen möchtet, benötigt ihr auch ein Image, mit dem ihr eure Banane starten könnt.
Ein Raspberry Pi Image könnt ihr dafür leider nicht nehmen. Ihr benötigt ein spezielles Image.
Was ihr benötigt:
- Banana Pi oder gleich als komplettes SET
- Optional ein CASE
- Und eine 8GB SD Karte oder 16 GB SD Karte
- Debug Kabel
- Spezielles Banana Pi Image
(Ich würde mich freuen wenn Ihr die Artikel, über meinen Partner-Shop bei Amazon kauft, reguläre Amazon Preise, keine Nachteile und ihr unterstützt meine Seite damit 😉 )
Auf der offiziellen Seite des Boards http://www.bananapi.org findet ihr „lustigerweise“ kein Image. Nur eine, in meinen Augen, FAKE Seite. Den mehr als nen Bild und nen bisschen „schnickschnack“ Text findet ihr dort garnichts.
Besser ist da die Seite von Lenmaker.
Hier findet ihr die Images für:
Nachdem wir nun Images gefunden haben, brauchen wir auch eine Möglichkeit dieses auch zu nutzen.
Hierfür gibt es das Tool Win32DiskImager-0.9.5-binary.
Mit diesem Tool ist es möglich, das Image auf eine SD-Karte bootfähig zu schreiben.
- Entpackt das *.img
- Schließt euren Kartenleser an euren Rechner an und steckt eine SD Karte ein (min. 4GB, besser 8 GB oder mehr)
- und öffnet das Programm Win32DiskImager.
- Wählt nun das Image aus und das entsprechende Laufwerk und klickt auf „Write“
Alle Daten werden dabei auf der SD Karte gelöscht.
Nachdem wir nun die Daten auf die Karte gebracht haben, können wir die SD-Karte in unsere Banane stecken und den Pi starten. Als erstes nutzen wir mal das Debug Kabel, um zu sehen, ob sich überhaupt etwas tut.
Dazu schliessen wir das Debug Kabel zuerst am Pc an und schauen in dem Geräte und Drucker Manager welchen COM Port belegt wurde.
- Nun starten wir Putty und geben die entsprechenden Daten ein damit wir uns zu unseren Raspberry verbinden können.
- Wir setzen die “Connection type” auf: Serial
- Speed auf 115200
- Wer Putty vorher schon einmal verwendet hat, sollte darauf achten das UTF-8 eingestellt ist.
- Anschließend klicken wir auf “Open”. Putty wartet nun auf eine Verbindung.
Nun schließen wir das Kabel, wie schon beim Raspberry Pi genutzt haben, an unsere Banane an.
- Grüne Ader an: RXD
- Weiße Ader an: TXD
- Schwarze Ader an: GND
- Micro USB Kabel anschließen, da sonst zu wenig Power zur Verfügung steht und der Pi nicht startet.
Nun können wir sehen, wie die Banane bootet. und je nach System, landen wir im Konsolen Modus oder der Pi wartet auf ein Display Anschluss um den Desktop auszugeben.
Viel Spass mit deinem neuen Banana Pi.
Ich hoffe ja, das dieser sich in der nächsten Zeit mehr Beliebtheit erfreut, da er doch etwas schneller ist als der Raspberry und USB3 hat.
Falls dir mein Beitrag geholfen hat, würde ich über eine kleine Trinkgeldspende freuen 😉
Beste Grüße,